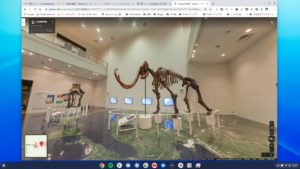無料で360°パノラマ写真を「Pixabay」からダウンロードして、「Pannellum」を使って360°VRコンテンツとしてブログ上に公開する方法を紹介します。北海道VRも?
はじめに
WebVRを使ってブラウザーのみで360°VRの絶景が楽しめるサイトは以下でしたが、現在はアクセスできなくなりました。
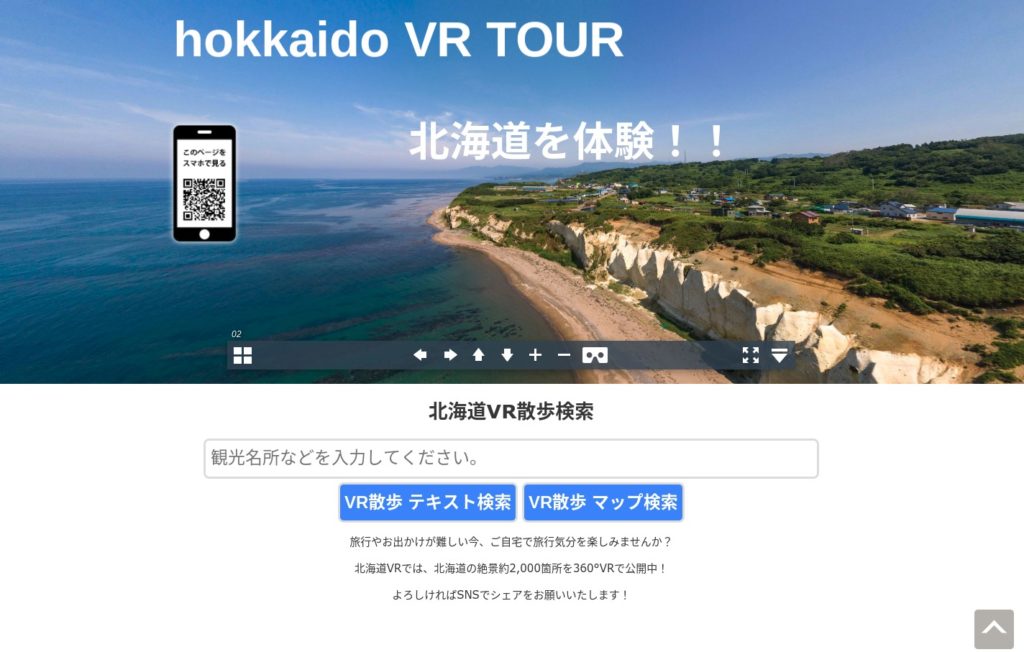
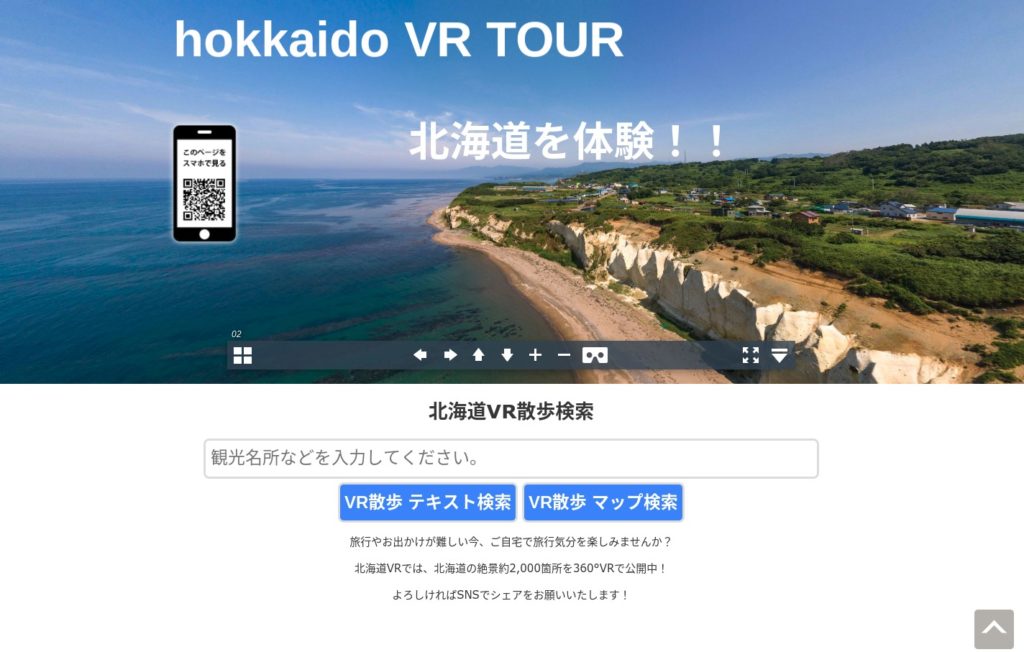
以下のような360°VRパノラマ写真や動画を有料で制作するサイトもありますが、現在は作品集(Work)が見れないようです。
今回は、ブログ上に360°VRコンテンツを簡単に表示することを目的として、「Pannellum」を使って「Pixabay」から無料でダウンロードした360°パノラマ写真をブログ上に表示する方法を紹介します。
「Pannellum」はWordPressプラグインではないので軽いですが、XserverのFTP機能を使ってブログサイト上にアップロードする必要がありますが・・・
今回の作業の結果は以下です。
スマホやタブレットでは、左上に磁石(コンパス)アイコンが表示されるのでそれをタップすると、ジャイロセンサーを搭載した機種であればデバイスの向きを変えると360°VR映像がそれに追従するので周囲を見回せます。
Pixabayから360°パノラマ写真をダウンロード
以下のサイトに行きます。
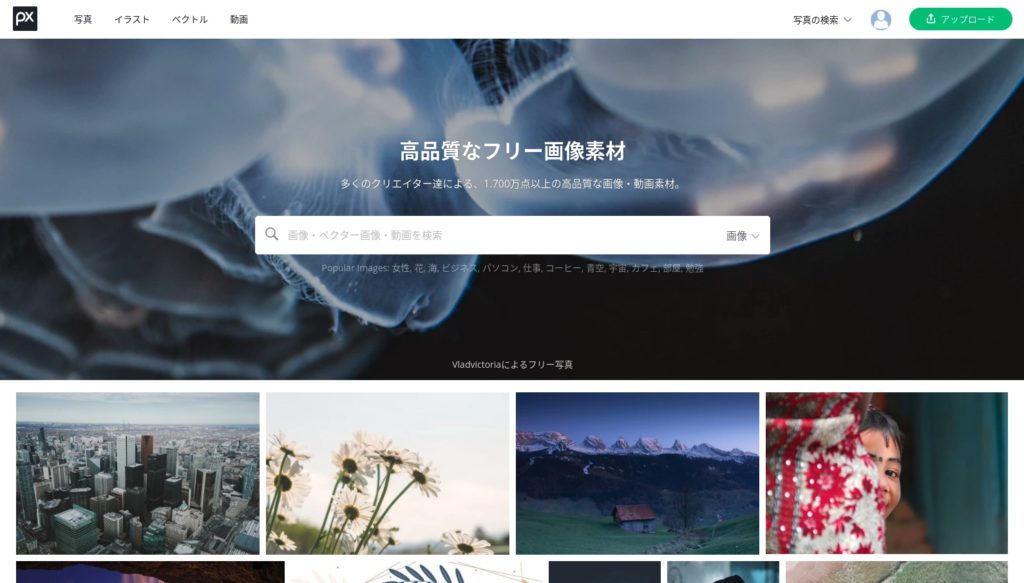
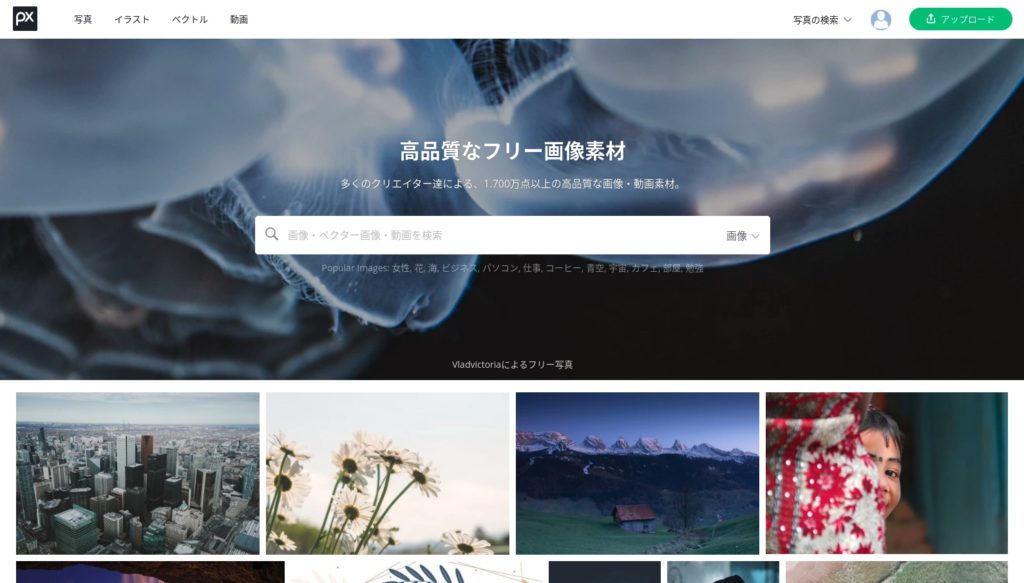
商用利用が可能でライセンスフリーな高画質画像が無料でダウンロードできます。
私はブログに使うフリー画像などでよく使うので、Googleアカウントでログインして使っています。
今回は、以下の360°パノラマ写真をダウンロードしました。
サンフランシスコ カリフォルニア州 >>> Pixabayサイトへ
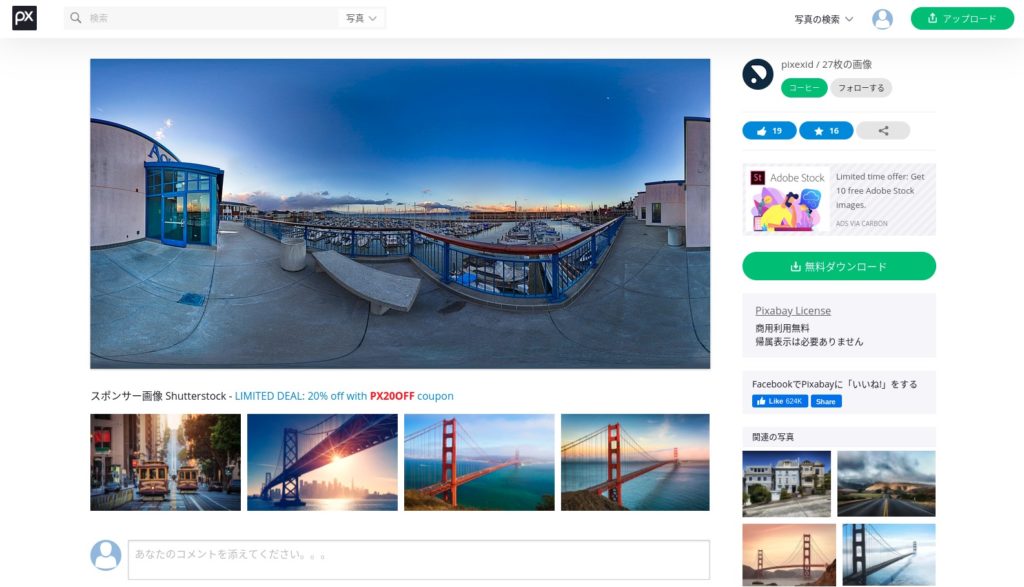
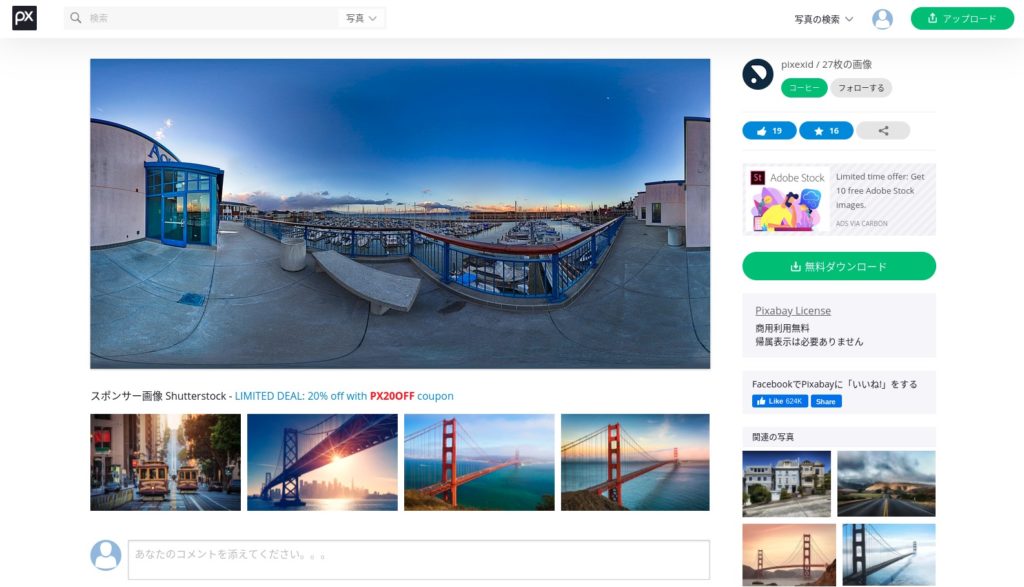


6988×3494のJPG画像なので7.5MBの容量があります。
ちなみに、ブログ上に直接表示する軽い1280×640画像は以下です。


他の例としては、以下のような360°パノラマ写真がありますが・・・
pixabay.com/i-3531358
https://pixabay.com/ja/photos/%E5%86%AC-%E3%83%91%E3%83%8E%E3%83%A9%E3%83%9E-%E5%B1%B1-%E9%9B%AA-2383930/
pixabay.com/i-3531360
pixabay.com/i-3531355
pixabay.com/i-2638158
pixabay.com/i-2131951
pixabay.com/i-892929
pixabay.com/i-2131952
pixabay.com/i-2115494
pixabay.com/i-2115495
pixabay.com/i-2115493
pixabay.com/i-2383930
ジャイロセンサー対応
スマホやタブレットで、左上に表示される磁石(コンパス)アイコンをタップするとジャイロセンサーが搭載されている機種ではデバイスの向きを変えると映像が追従するようにできます。
その場合は以下の記事を参考にして、画像にメタデータを付加してから使ってください。Facebookに360°VRとして投稿する場合も必要になります。
WebVR/ARコンテンツをiPhoneで表示する時の問題
iOS12.2からデフォールトでジャイロセンサーが使えなくなった問題については以下の記事が参考になります。iOS13以降では解決したようですが・・・
そこで、今回はそれを回避するひとつの方法として「Pannellum」を使って360°パノラマ写真をブログ上に公開する方法を紹介します。
Pannellumの使い方
以下の記事を参考にしました。
Pannellum自体をブログサイト上のフォルダーにFTPでアップロードする必要があり、実際の360°パノラマ写真をブログ上に表示する際にはHTMLで記述するので、初心者にはややハードルが高いかもしれません。
Pannellum公式サイト
以下のサイトに行きます。
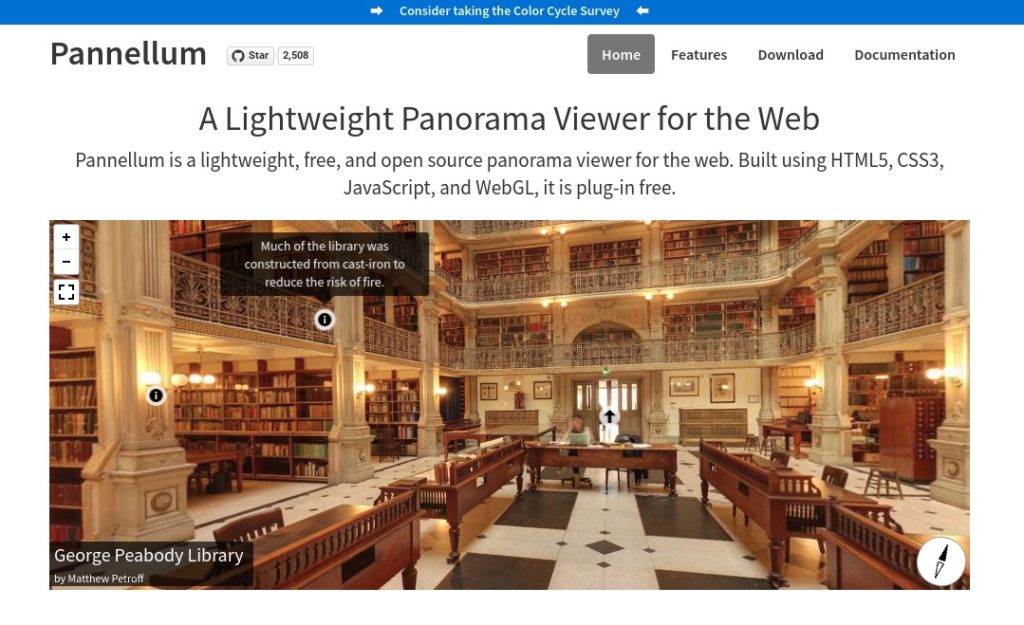
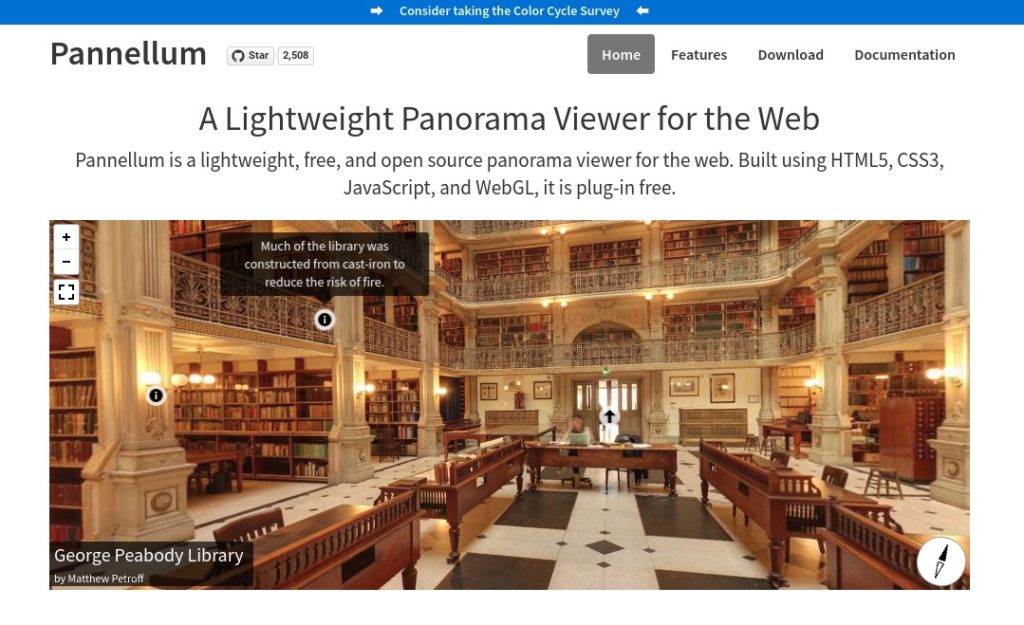
ここに表示されている図書館の360°パノラマ写真をVRとしてマウスドラッグで360°をぐるりと見渡せます。
さらに、「i」アイコン上にマウスカーソルを置くとテキストの説明が表示され、矢印アイコンをクリックすると次のシーンに移動できます。
WordPressプラグインを使わないので動作が軽いですが、ビュワーのコードをブログサイト上にFTPでアップロードする必要があります。今回は、XserverのFTP機能を使います。
ビュワーコードのダウンロードと展開
トップメニューの「Download」をクリック。
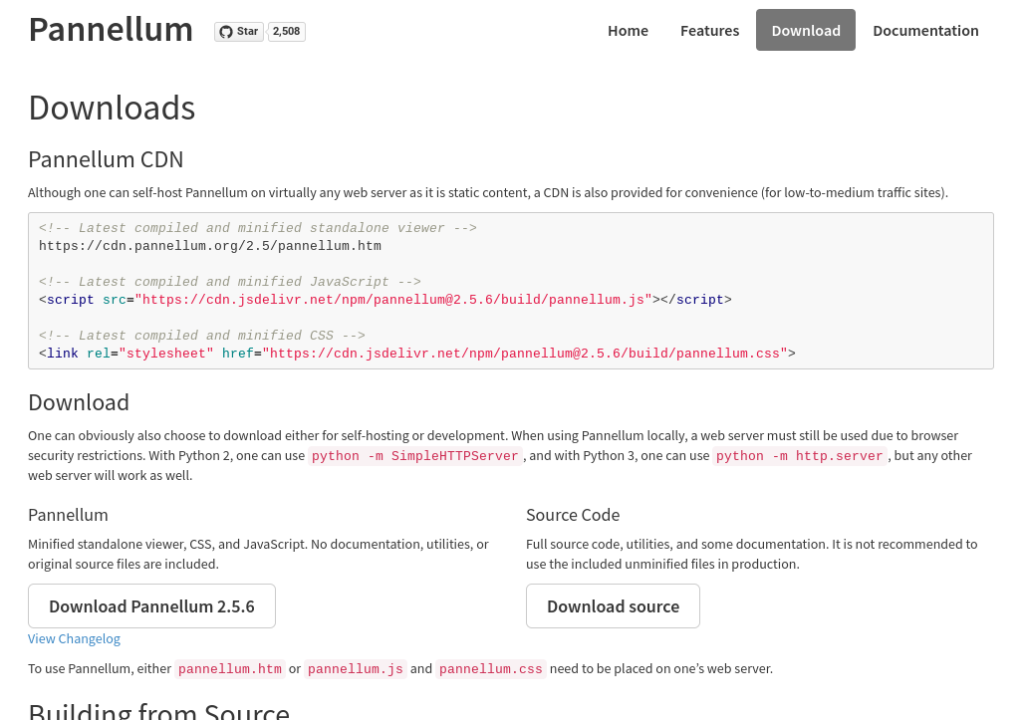
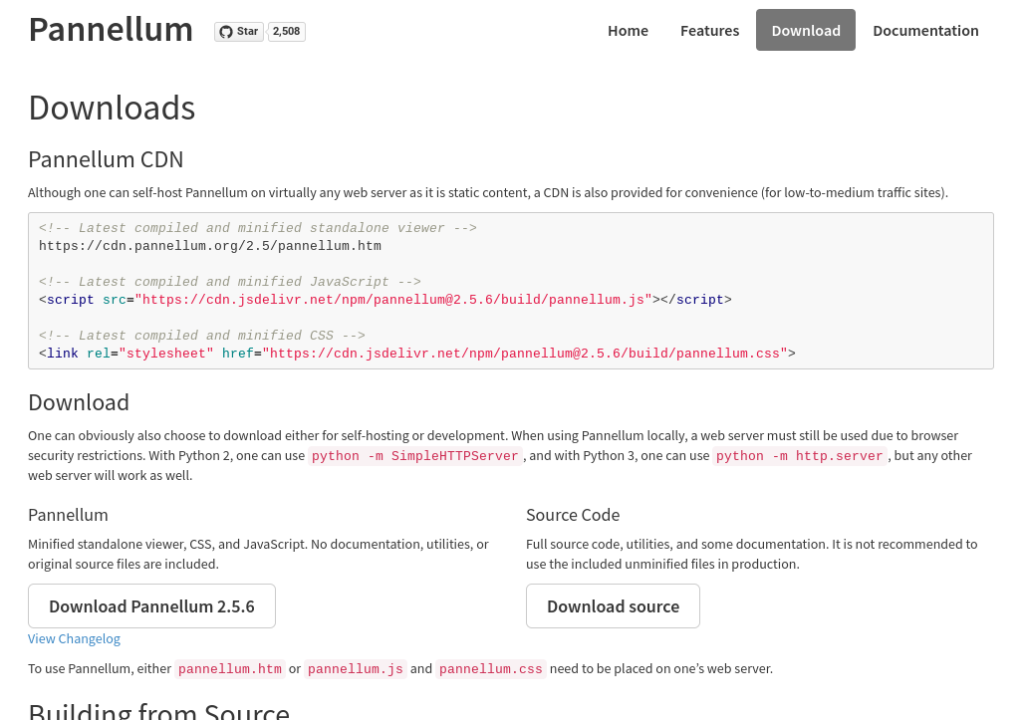
「Download Pannellum 2.5.6」をクリック。最後の数字はバージョンなので、時期によって変化します。
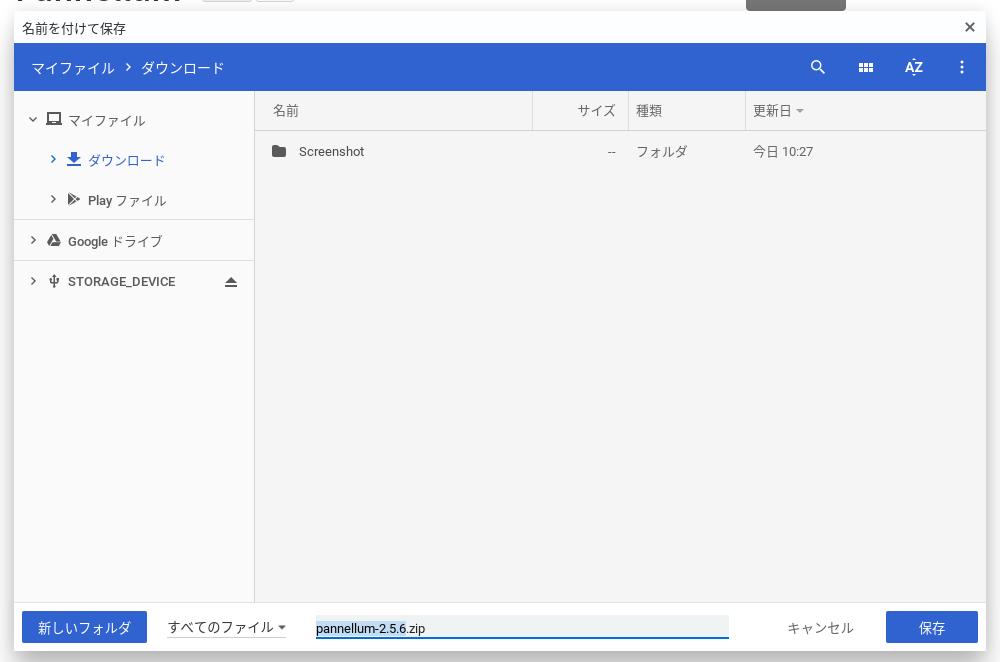
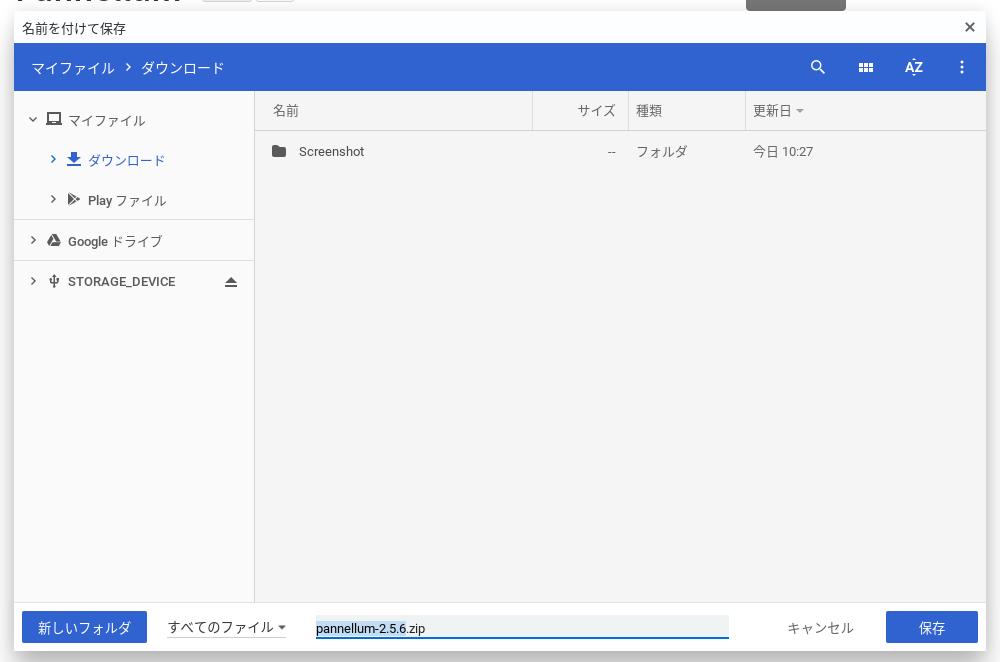
「保存」をクリック
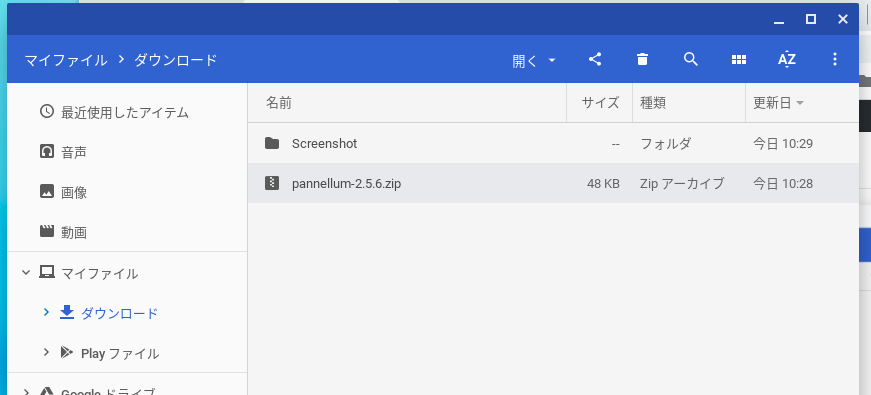
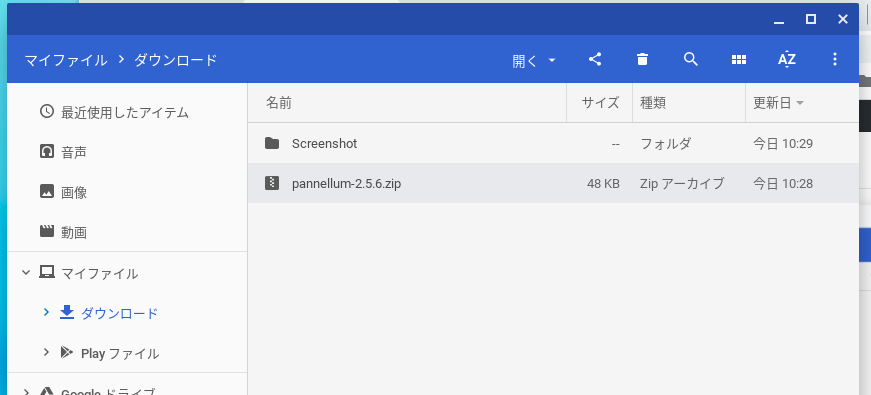
zipファイルをダブルクリックして展開します。
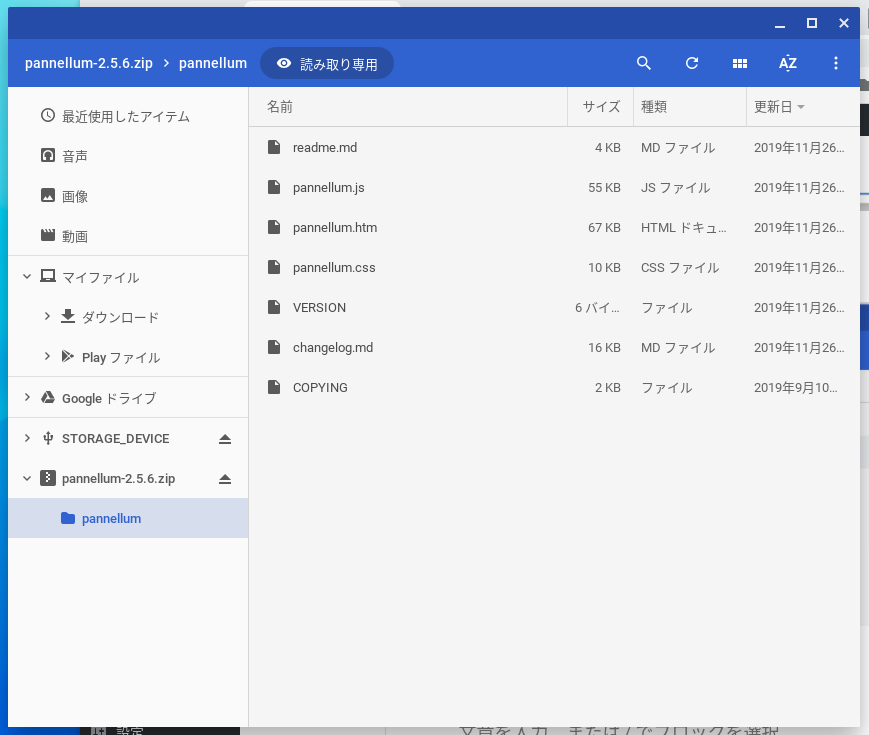
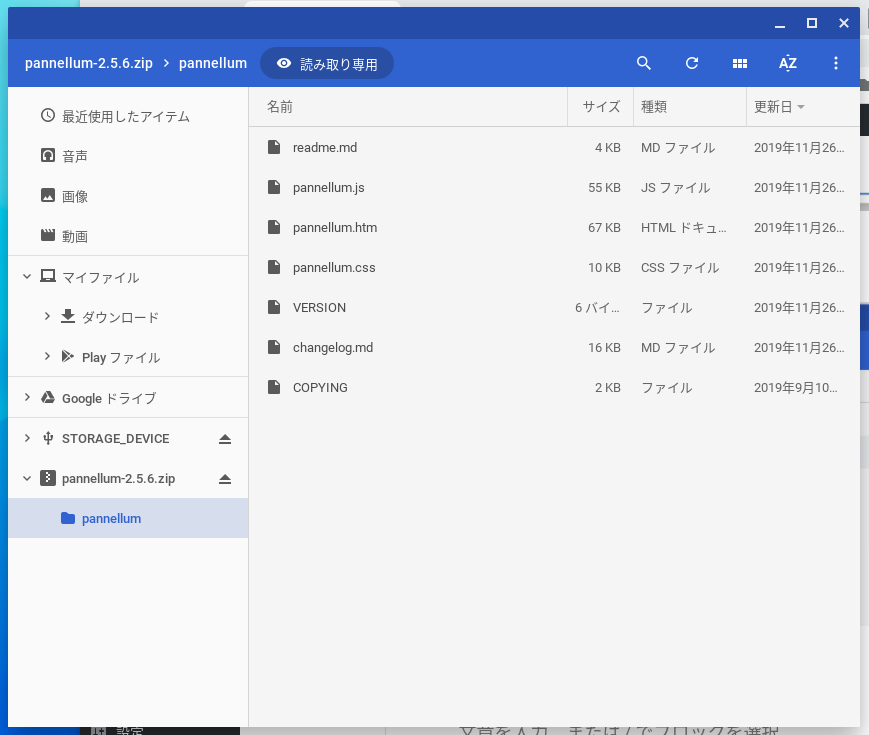
「pannellum」フォルダーを「ダウンロード」フォルダーにコピーしておきます。
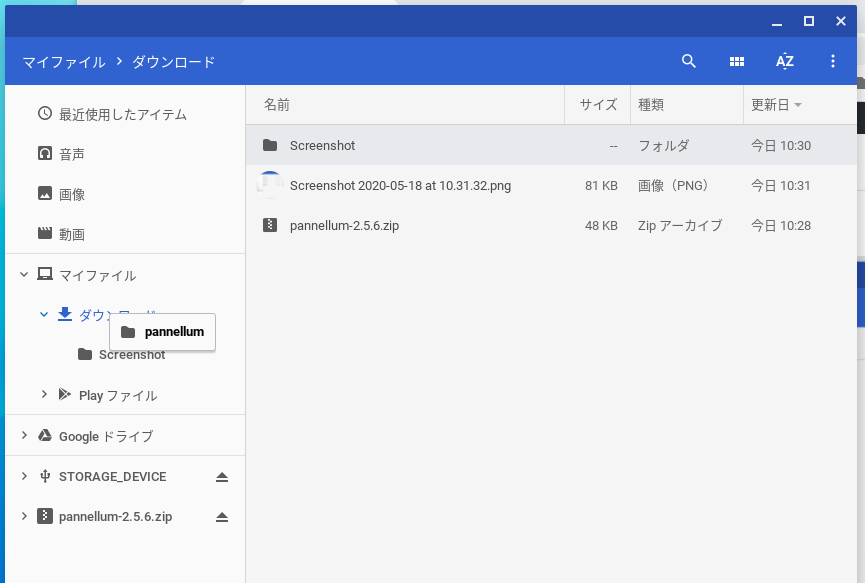
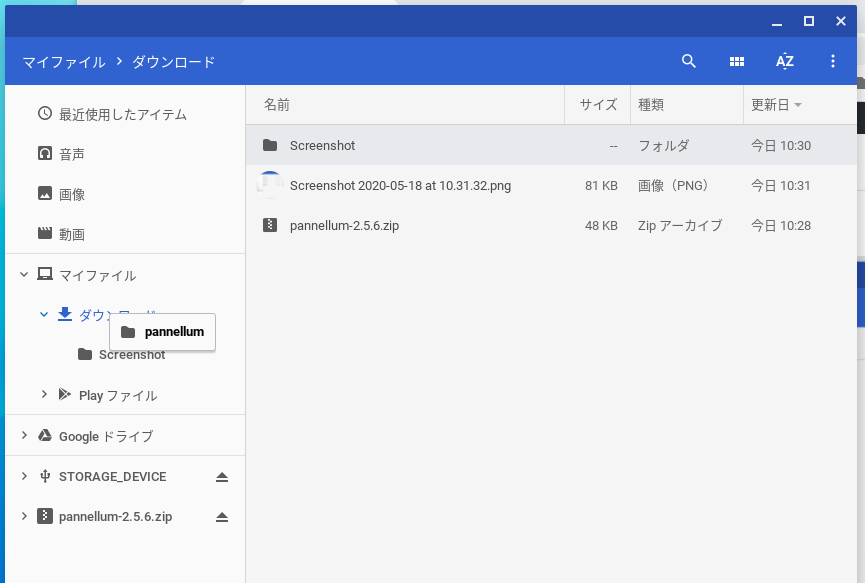
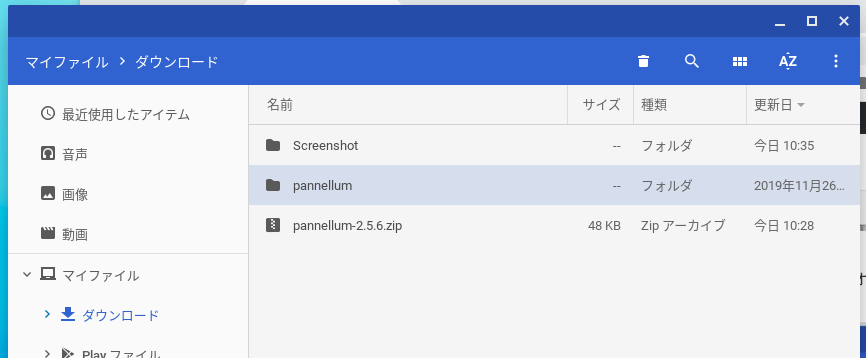
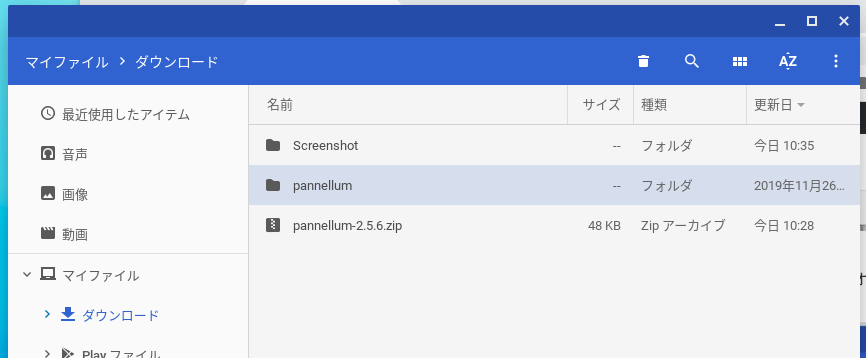
Xserverのブログサイトにアップロード
Xserverにログインしてサーバーパネルに移動し、対象ドメイン(今回はchrome-vr.com)に入ります。


「FTP > サブFTPアカウント設定」をクリック。設定していない場合は「関連マニュアル」を参考にして設定してください。
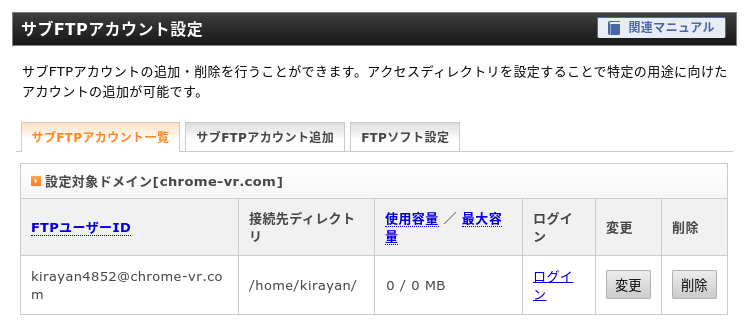
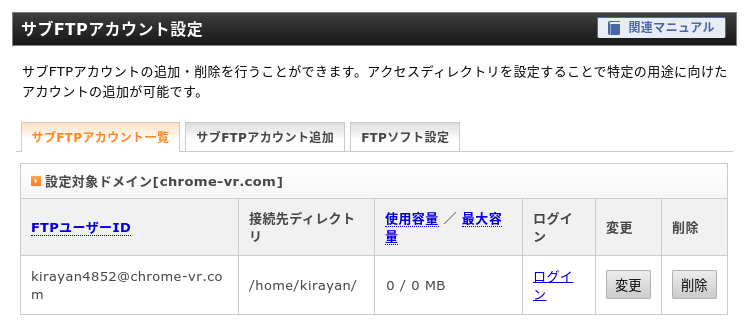
「ログイン」をクリック。
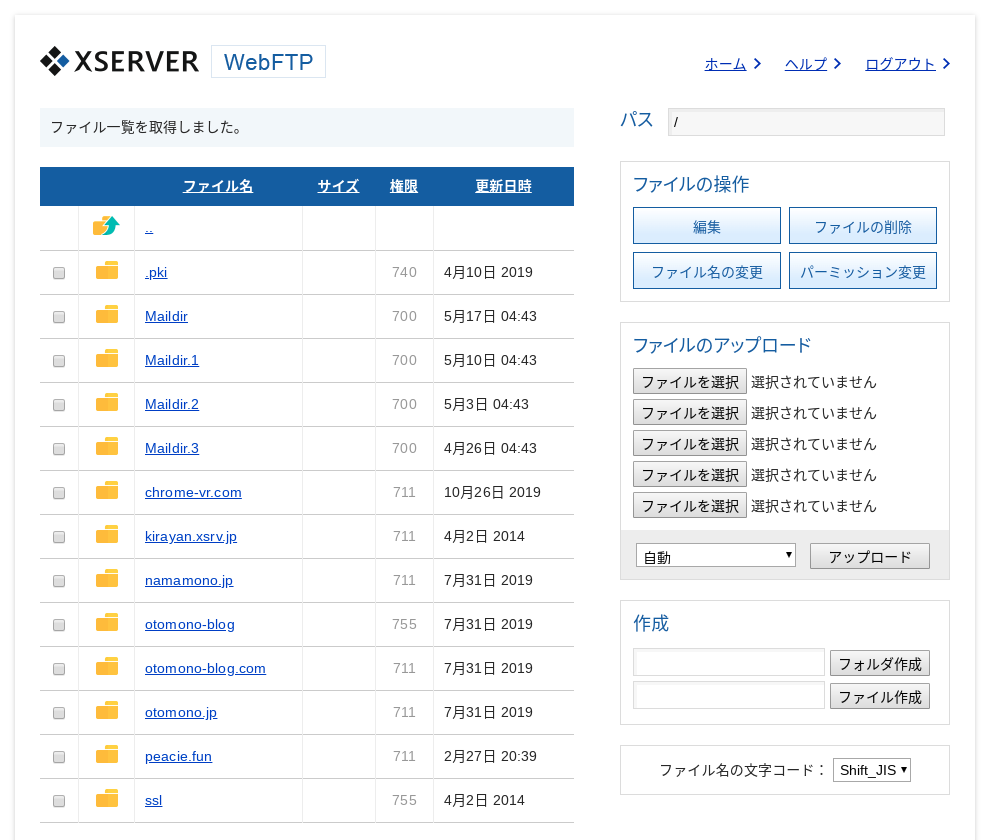
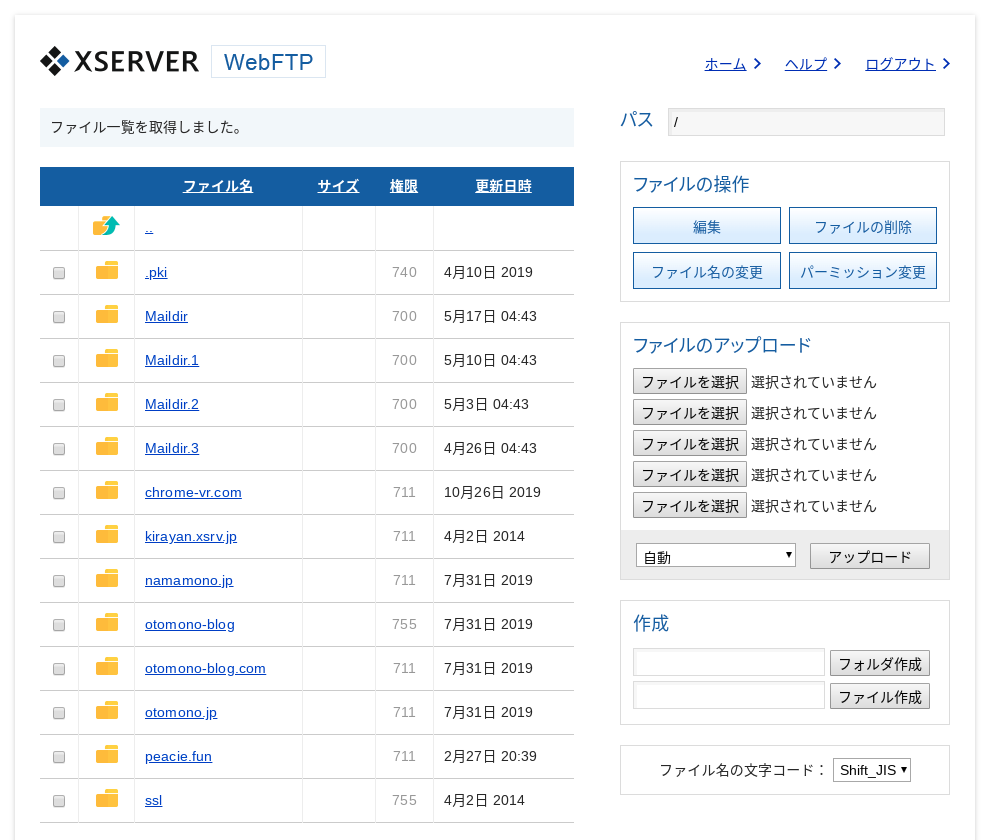
「chrome-vr.com」をクリック。


フォルダーを次々と「/chrome-vr.com/public_html/wp-content/themes/cocoon-child-master/」まで開きます。
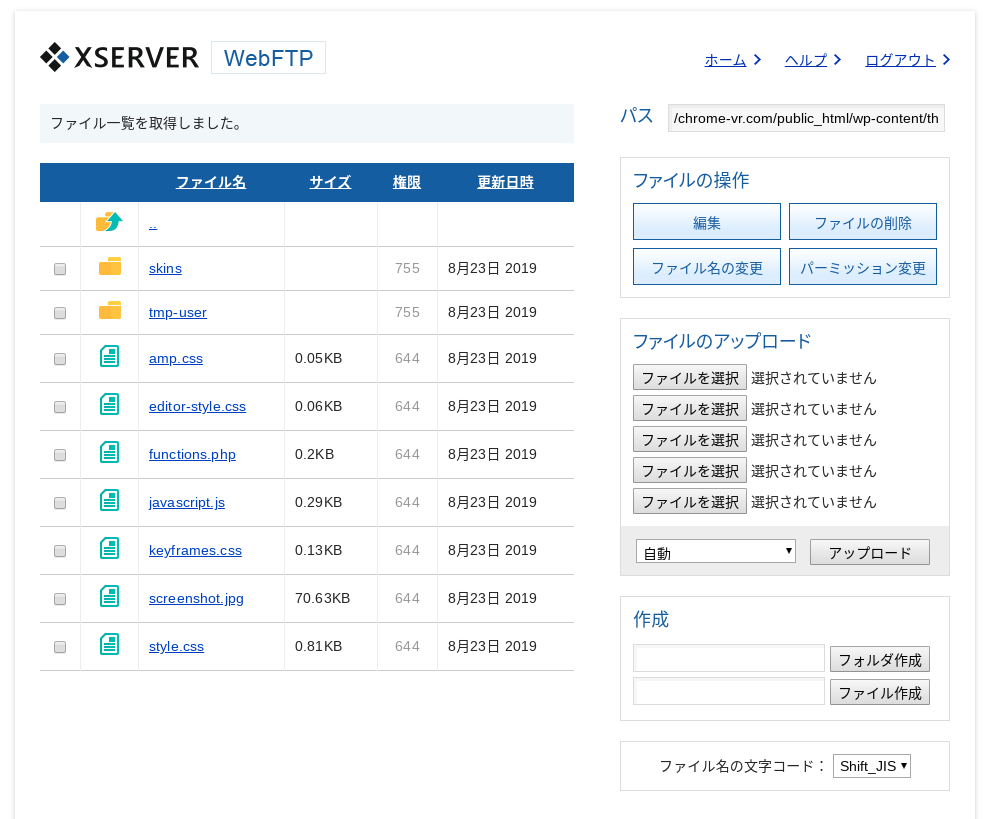
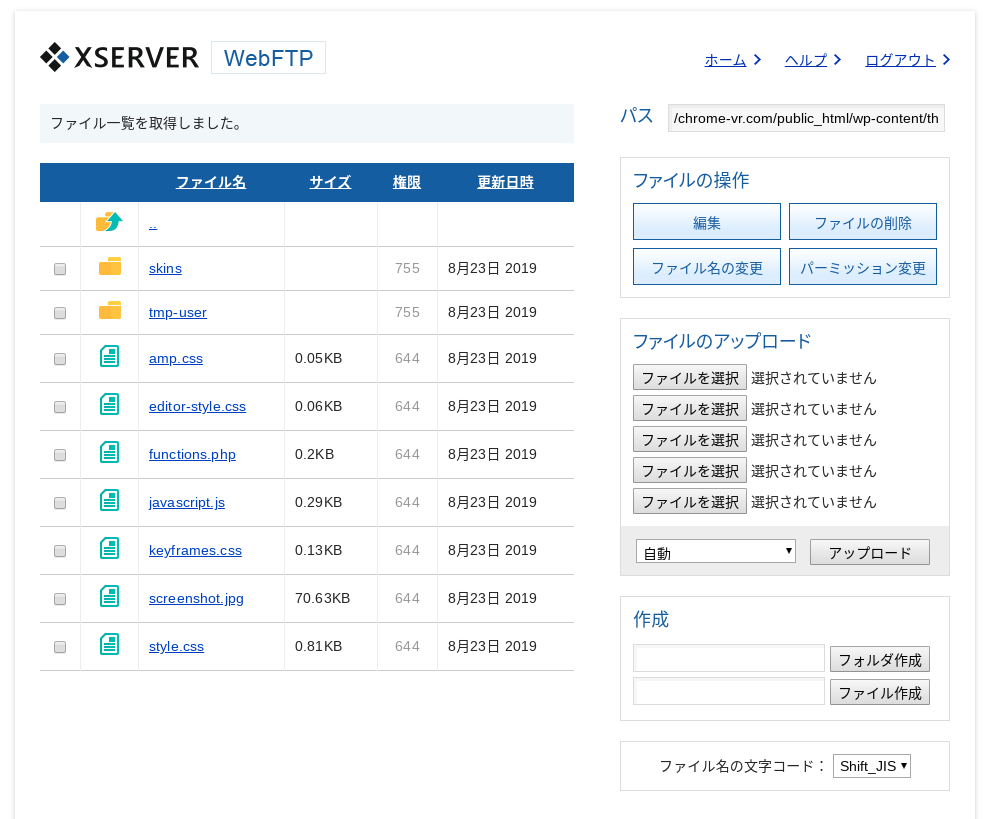
右下の「作成」で「pannellum」というフォルダーを作ります。
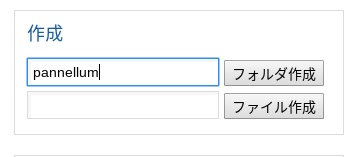
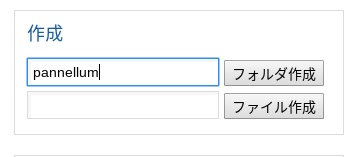
「フォルダ作成」をクリック。


「pannellum」をクリック。
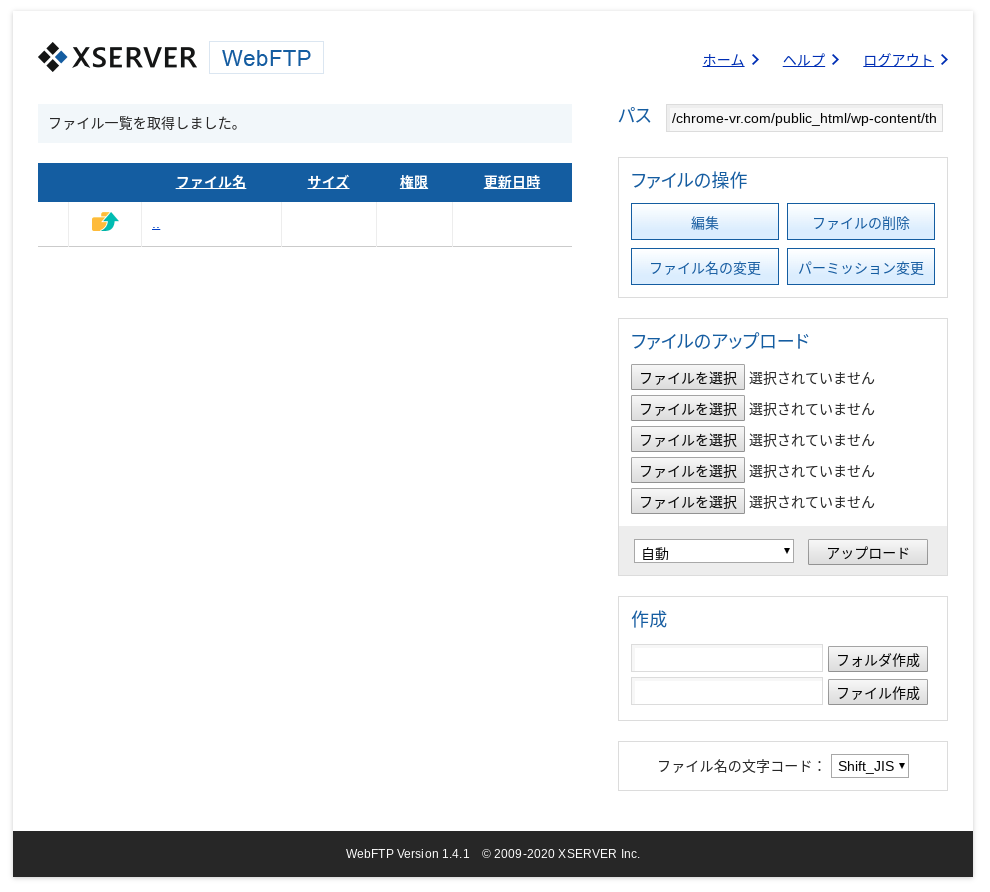
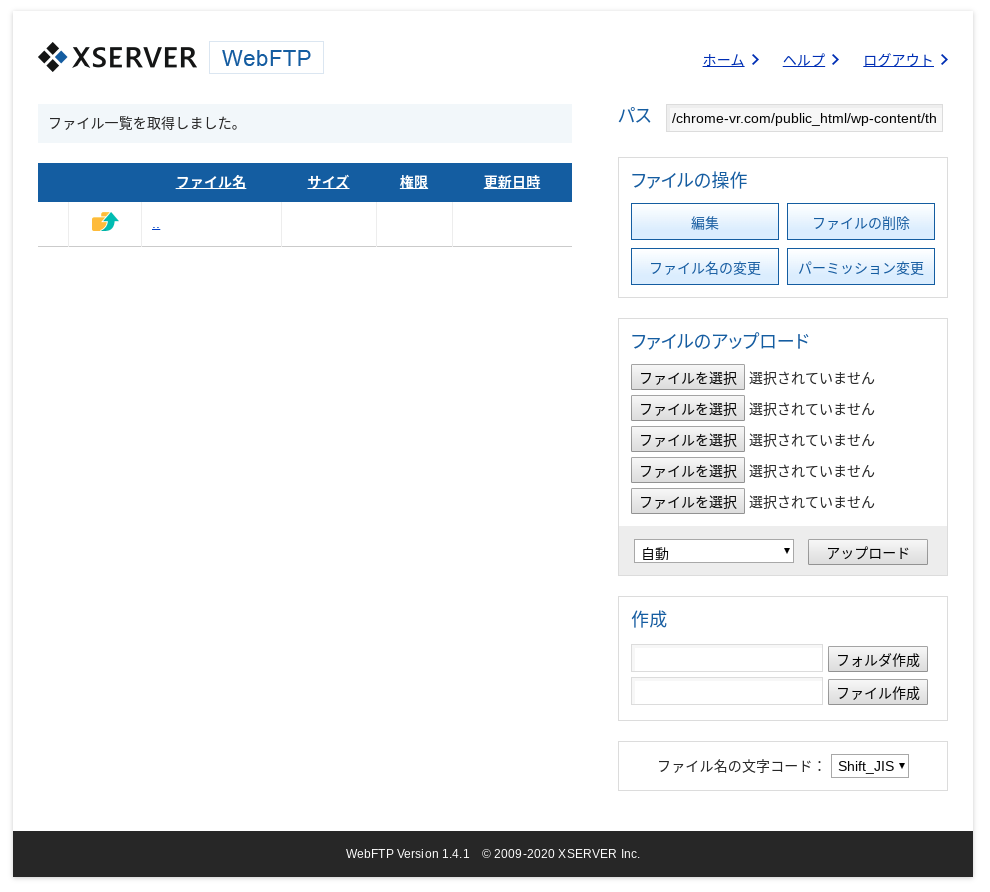
右の「ファイルのアップロード」から「ダウンロード > pannellum」内のすべてのファイルをアップロードします。
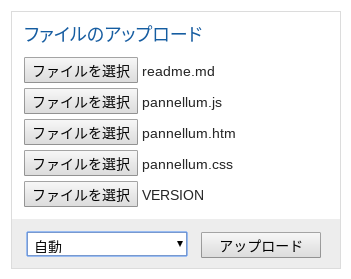
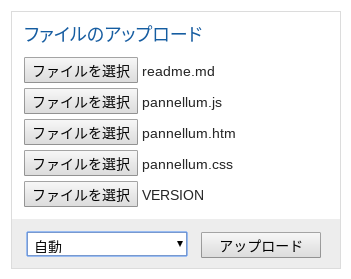
「アップロード」をクリック。
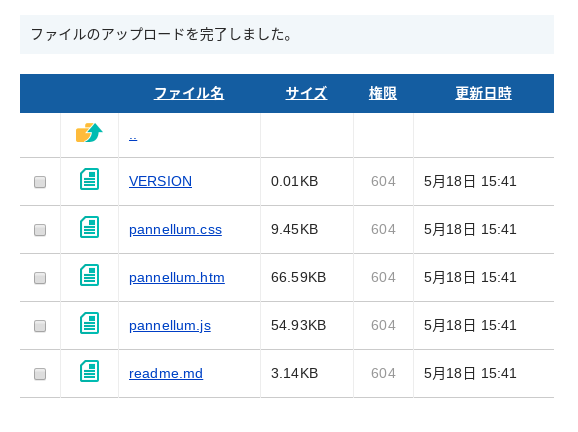
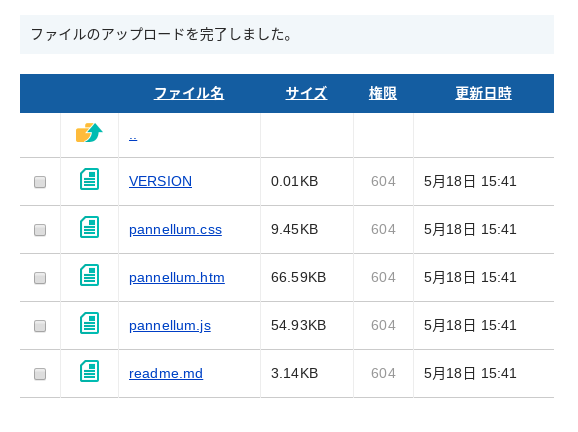
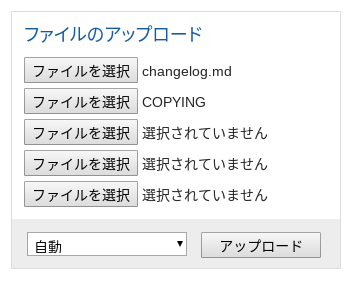
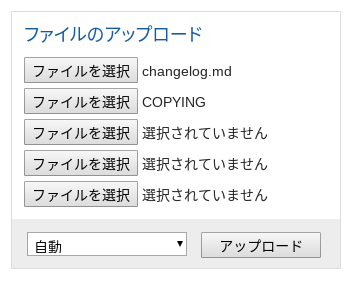
「アップロード」をクリック。


以上でコードなどのファイルのアップロードは完了です。
ここで、後でHTMLでコンテンツを記述するときに必要となるURLを右上からコピーしておきます。


テキストエディターに貼り付けておきます。
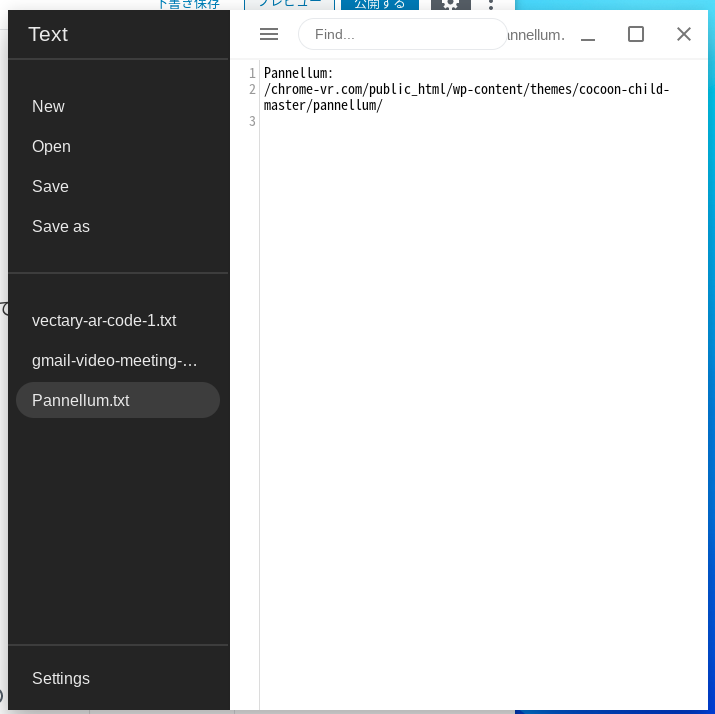
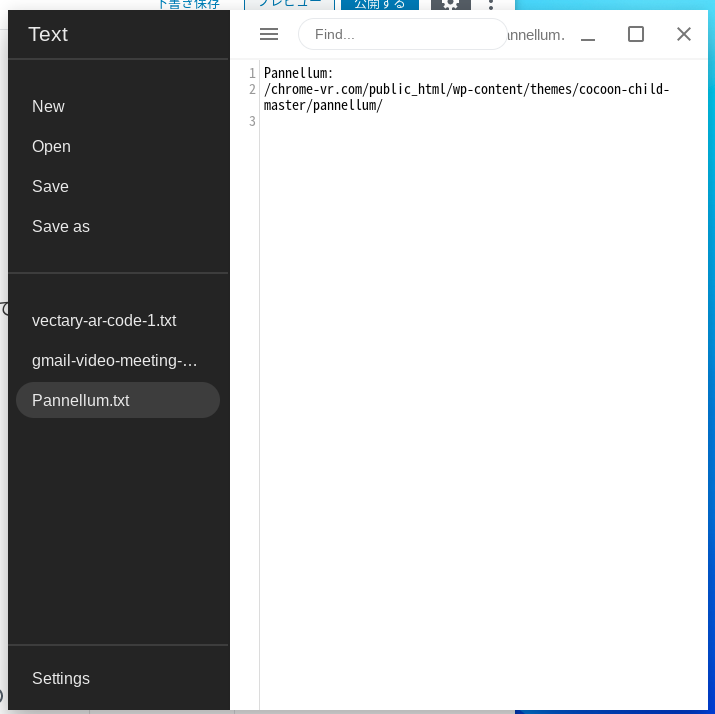
Xserverからログアウト(WebFTP/サーバー/インフォパネル)しておきます。
360°パノラマ写真をブログ記事に埋め込む
参考記事のHTMLのiframeの記述例に従って、HTMLでブログ記事に埋め込みます。


今回の記述は以下です。コピーしておいたコードフォルダーのURLから「/public_html」を削除したURLと、アップロードしておいたパノラマ写真のURLを貼り付けています。
画像サイズはとりあえず「800×600」にしました。


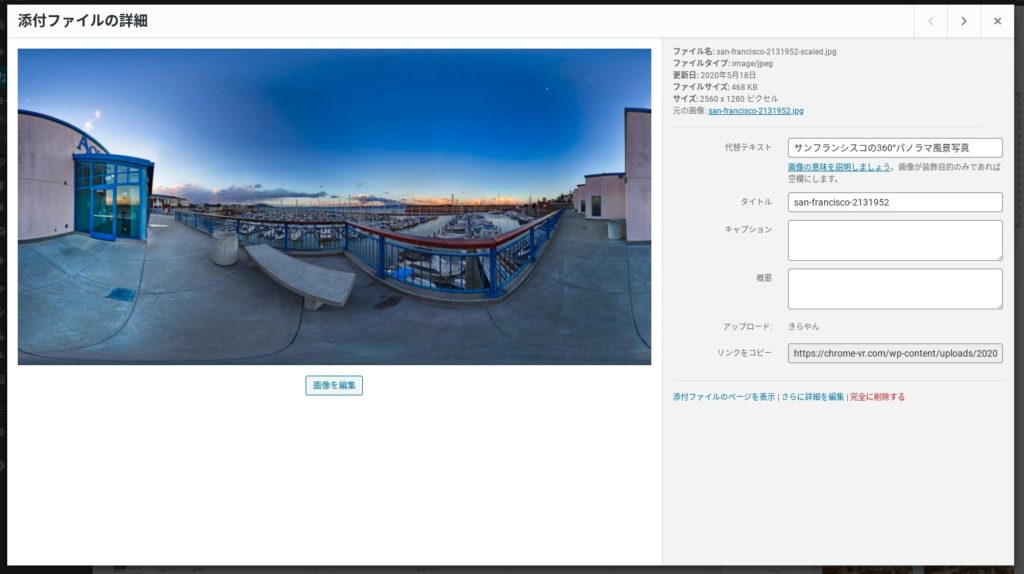
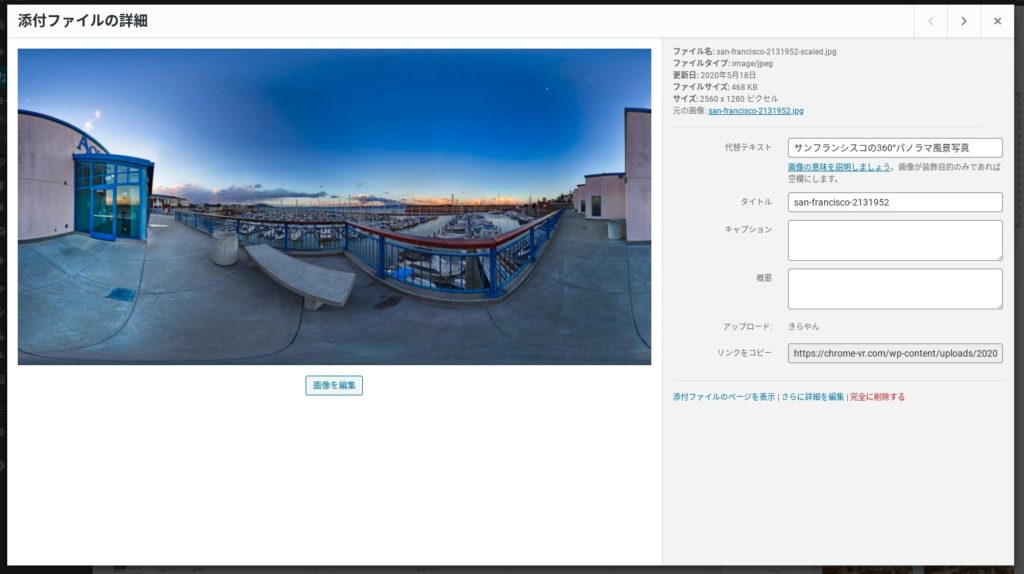
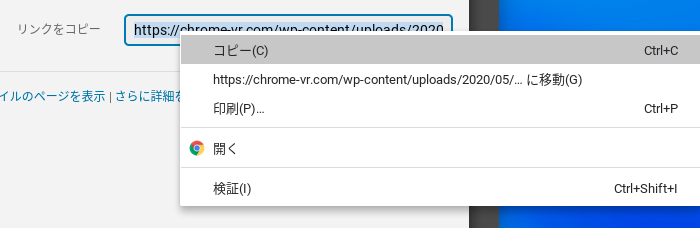
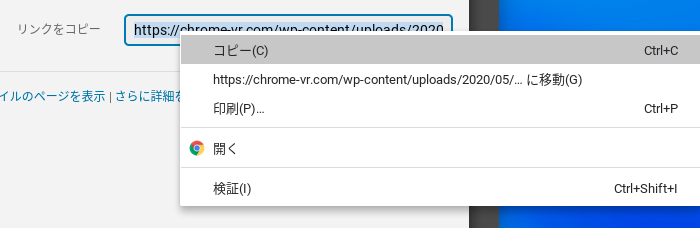
今回Pixabayからダウンロードしたパノラマ画像をブログにアップロードすると、jpgだったので「EWWW Image Optimizer」という画像圧縮プラグインで自動的に圧縮されてしまいましたが・・・
作業結果 – サンフランシスコの風景(360°VR)
以下がそのHTMLのiframeを記事に埋め込んだ結果です。
全画面表示にすると多少画質が粗く感じますが、ブログ表示の軽さを考えると、このぐらいがちょうど良いと思います。
まとめ
今後はもう少し試行錯誤して最適化や「i」アイコンや矢印アイコンの追加などを試してみたいです。この場合はJSONファイルを用意して行うので少々ハードルは高くなりますが・・・
最初は「Pannellum」コードをブログサイトにアップロードする作業が面倒に感じますが、その後はHTMLのiframeコードをコピーして書き換えれば良いので手軽に360°パノラマ写真をVR化できるので便利です。
ではでは、きらやん