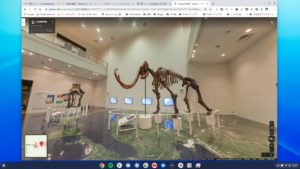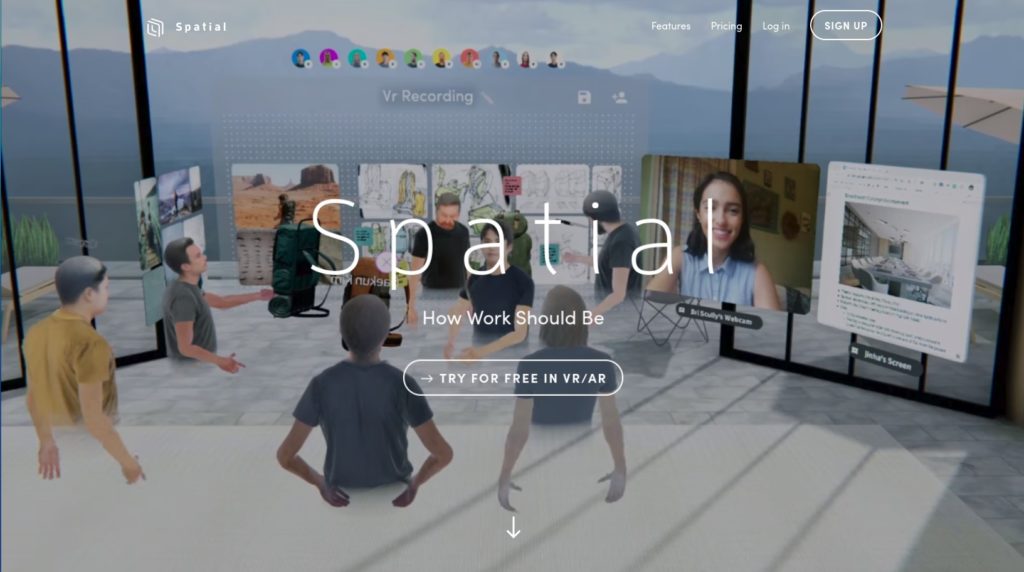
コロナ自粛で急増した在宅勤務の疲れをバーチャル空間で解消しようと無償化された「Spatial」にChromebookからログインして試してみたので紹介します。写真から簡単に3Dアバターを作成できネット負荷も軽そう?
はじめに
★ 2020年9月3日にSpatialからのメールマガジンで以下のアナウンスがありました。
・Oculus Quest StoreにSpatial追加
・多くの機能追加:
・ハンドトラッキング
・ヘッドセット無しでWeb会議に参加:Webアプリから最大8人をホスト
・2Dペン対応
・新しいバーチャル環境の追加
・Spatial内Webブラウザー
・iOS / Android のβ版アプリを提供:Eメールアドレスの送信が必要
などなど・・・
コロナ自粛で急増した在宅勤務の疲れを、バーチャル空間で仲間と雑談したり情報共有して解消しようという目的で「Spatial」が無償化されました。
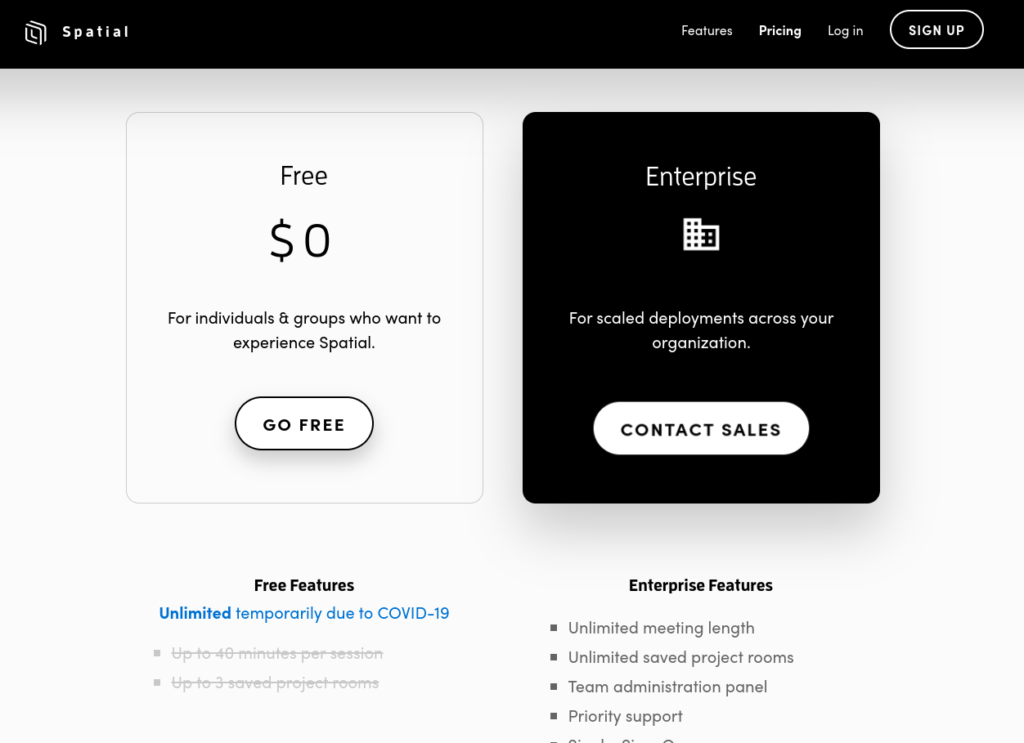
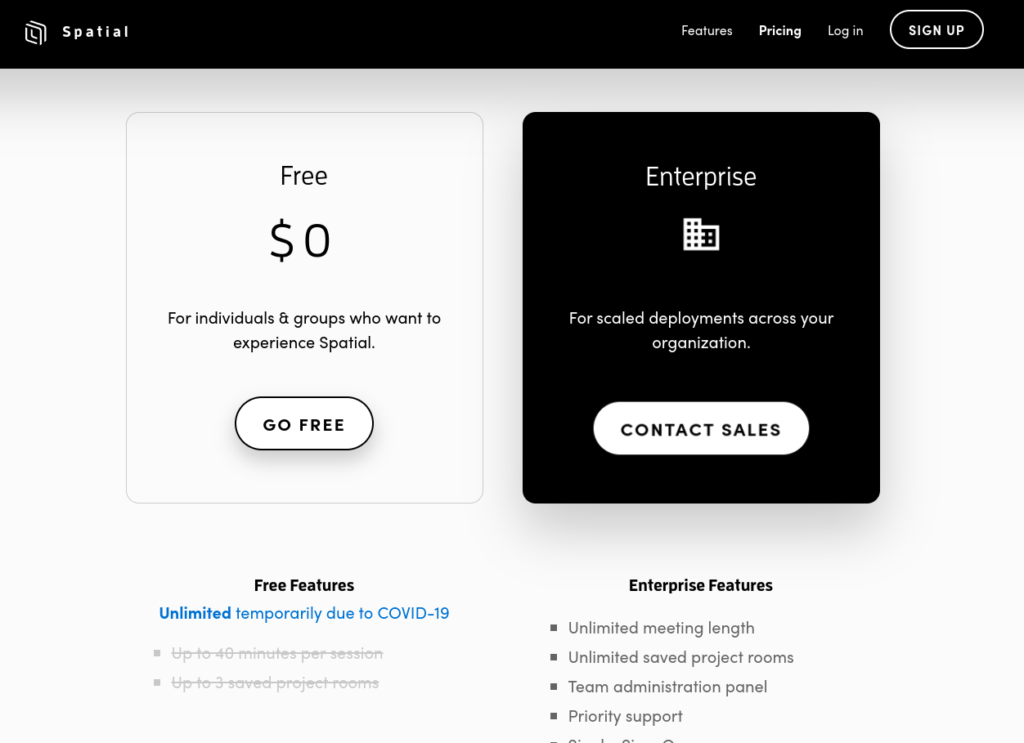
Spatialはマイクロソフト「HoloLens 2」のAR/MRヘッドセットのデモの中で紹介されたので、以下のYouTube動画を参考にしてください。6分後あたりから始まります。
HoloLens 2 AR Headset: On Stage Live Demonstration
Spatialのフル機能を駆使するには高価なAR/MRヘッドセットと対応するハイスペックのPCが必要です。
しかし、最近になって出始めた、スマホと組み合わせても使えるオシャレで低価格なAR/MRヘッドセットや、一般的なPCやスマホ/タブレットのブラウザーからも参加が可能です。
https://chrome-vr.com/2020/05/crowdfunding-vr-commerce-ar-mr-glass.html
Facebook傘下の「Occulus Quest」のような比較的低価格のスタンドアロンVRヘッドセットでもかなりの機能が使えます。
https://www.rentio.jp/products/oculusquest64
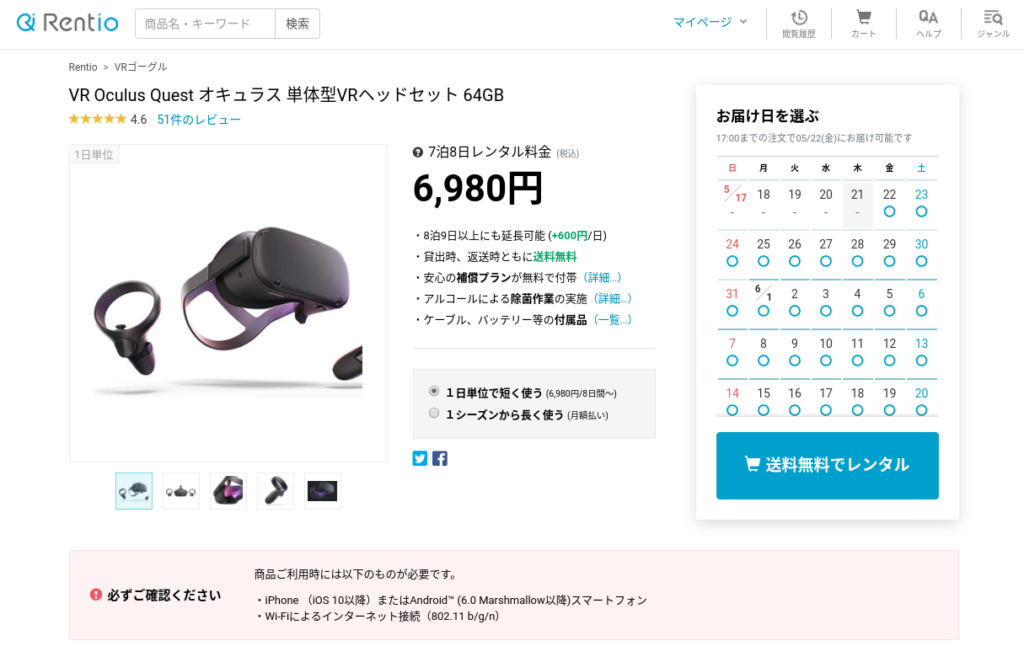
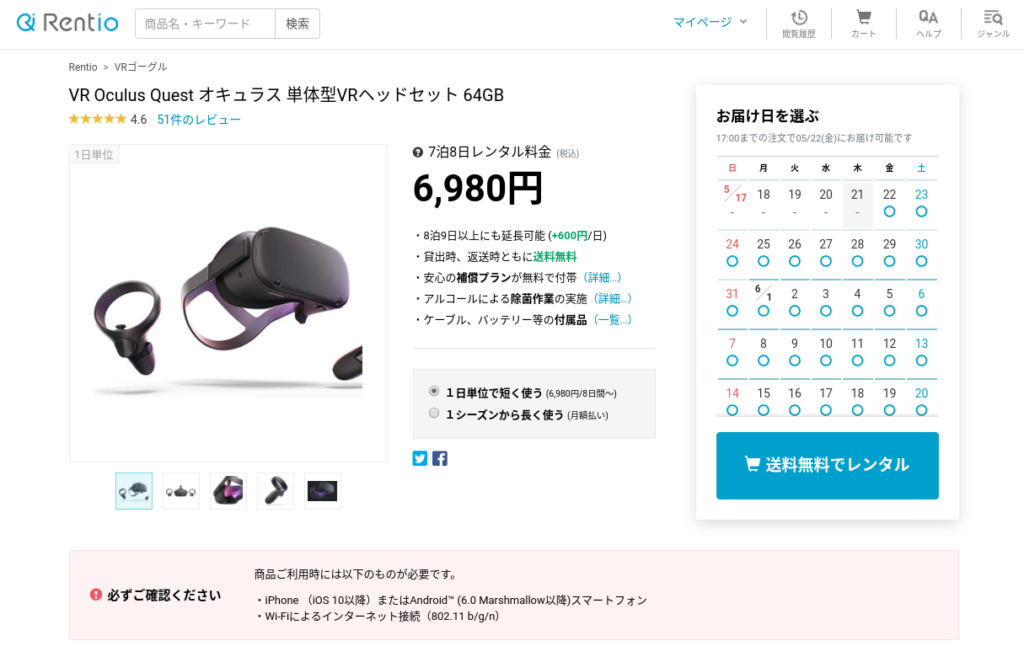
Spatialとは
以下の記事が参考になります。
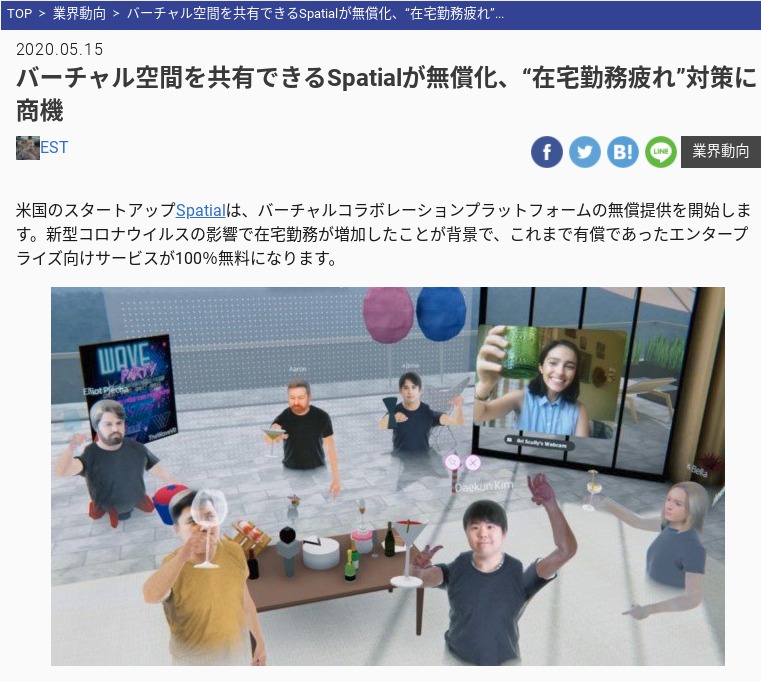
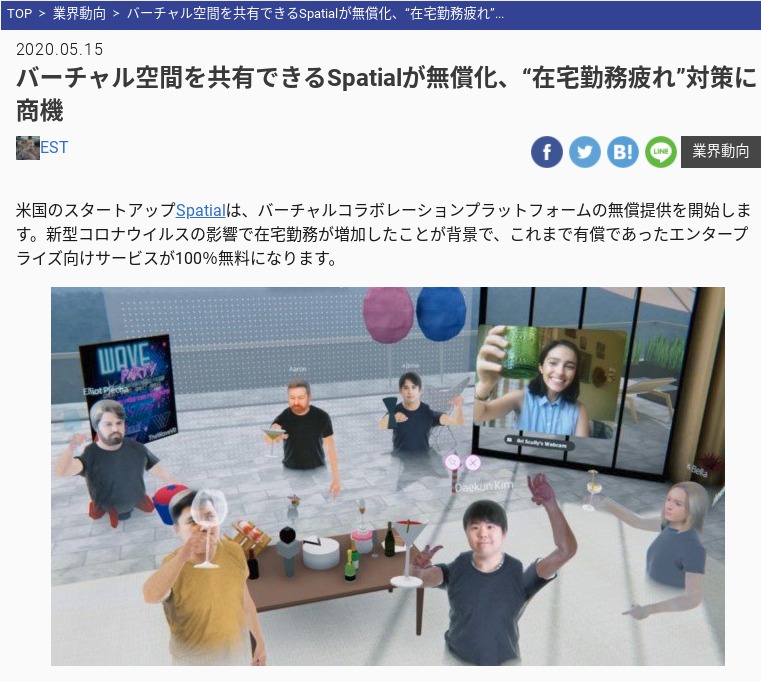
AR/MRヘッドセットやOculus Questだけでなく、一般的なPCやスマホ/タブレットからでも、自分の写真から簡単に3Dアバターを作成できます。
一般的なPCやスマホ/タブレットの場合は、従来のTV会議と同様にカメラで撮影する2D映像でも参加できます。
Spatial 公式サイトにGoogleアカウントでログイン
以下のサイトに行きます。
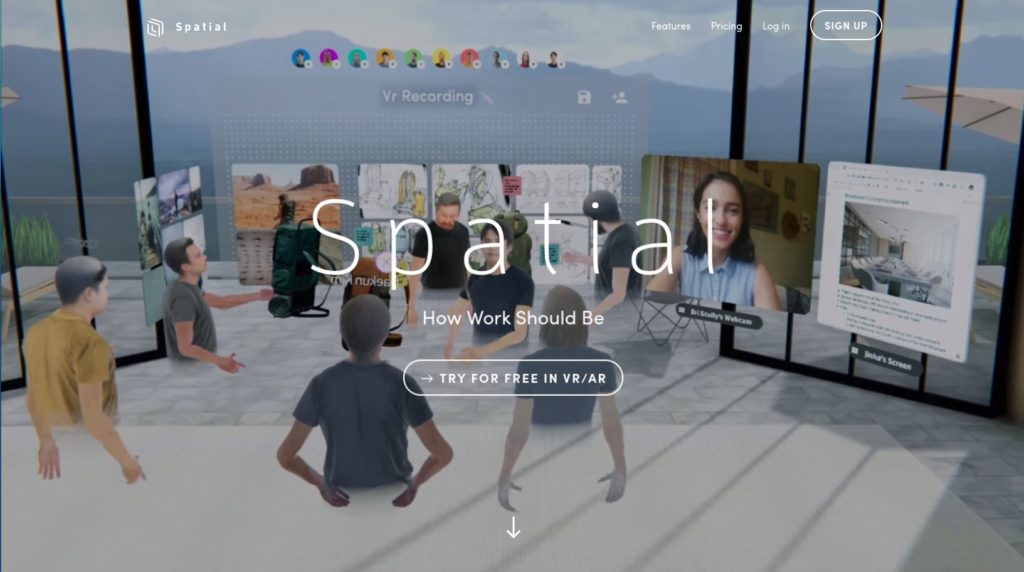
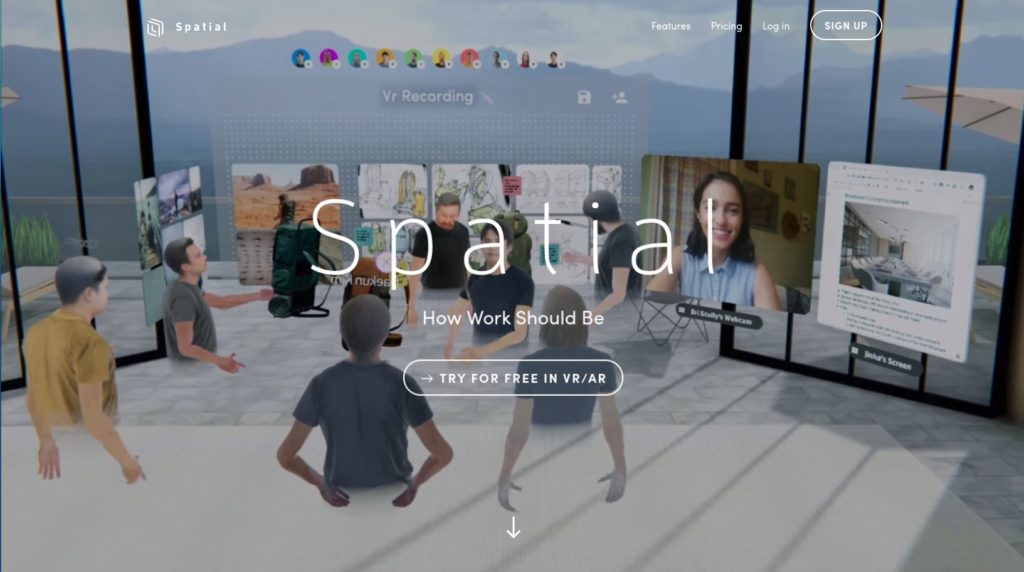
右上の「SIGN UP」をクリック。
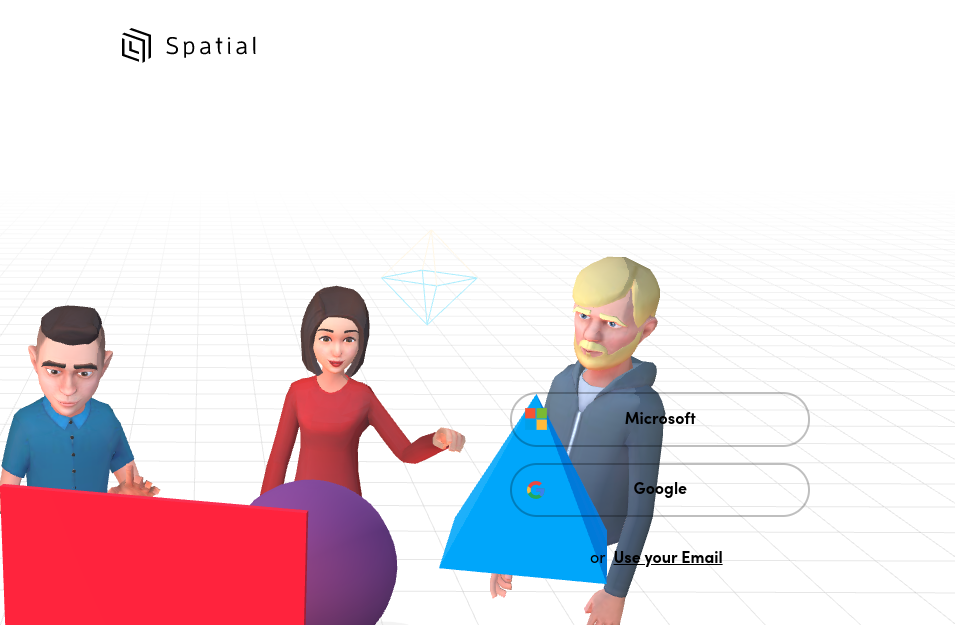
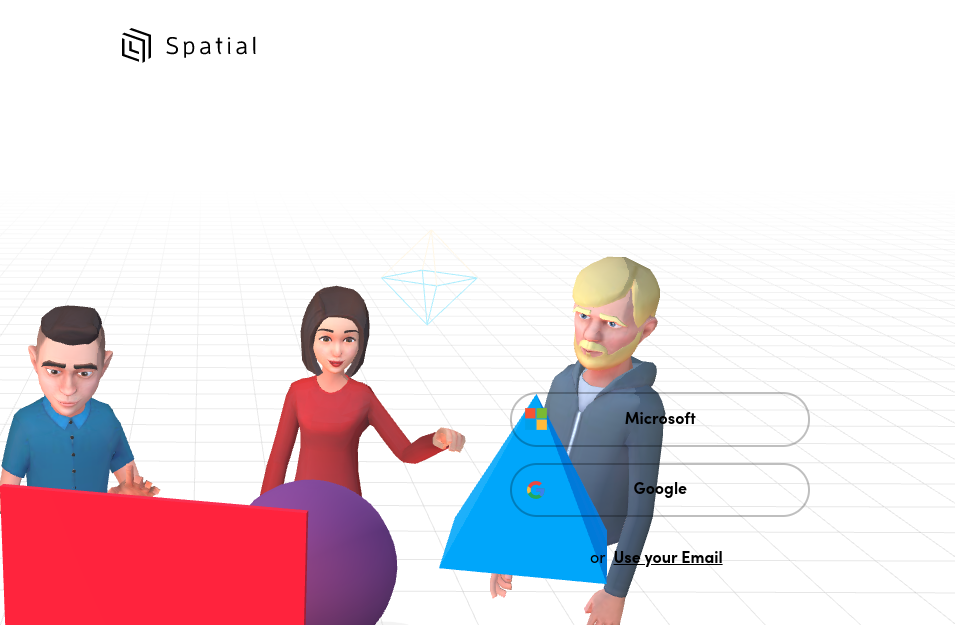
「Google」をクリックし、Googleアカウントでログインします。


2つにチェックを入れ、矢印をクリック。
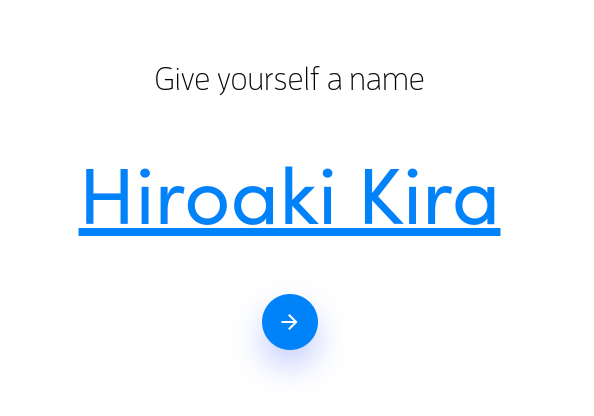
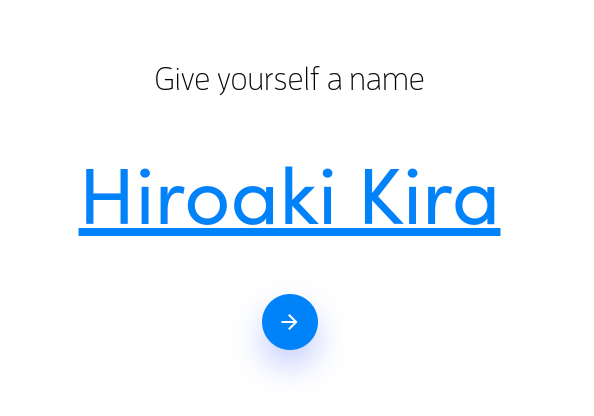
英語で氏名を入力し、矢印をクリック。
3Dアバターを写真から作成
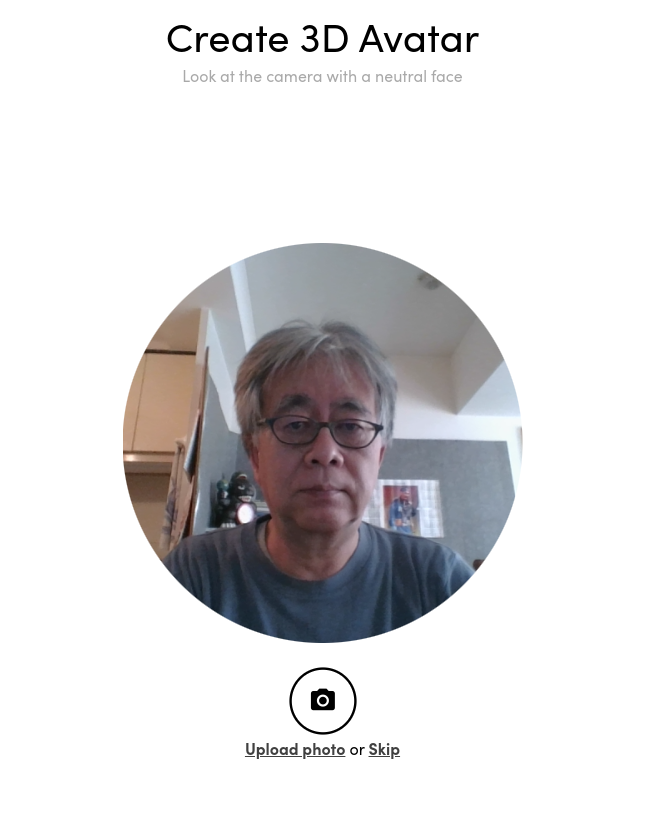
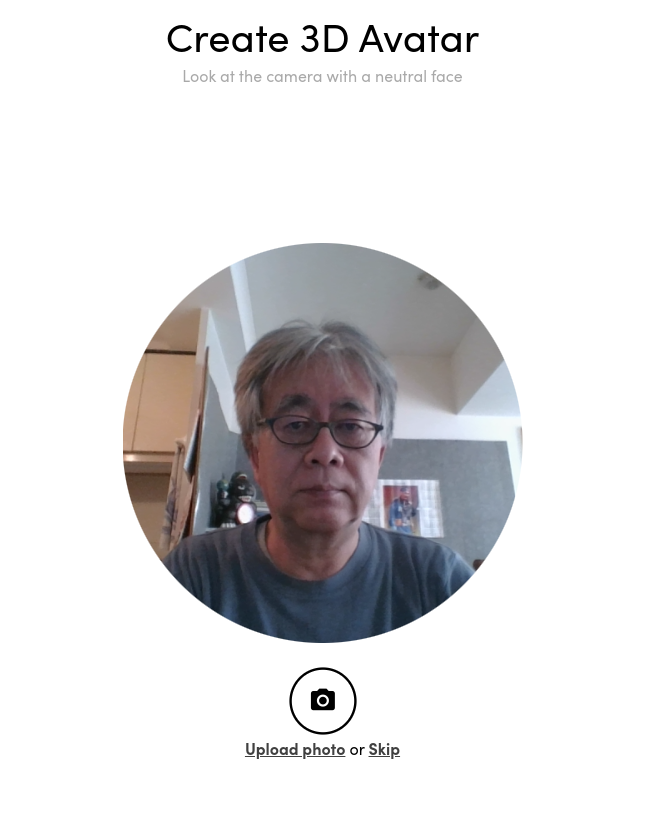
カメラを見ながらカメラアイコンをクリックして自分の顔写真を撮影します。手持ちの写真をアップロードするには「Upload photo」をクリックします。
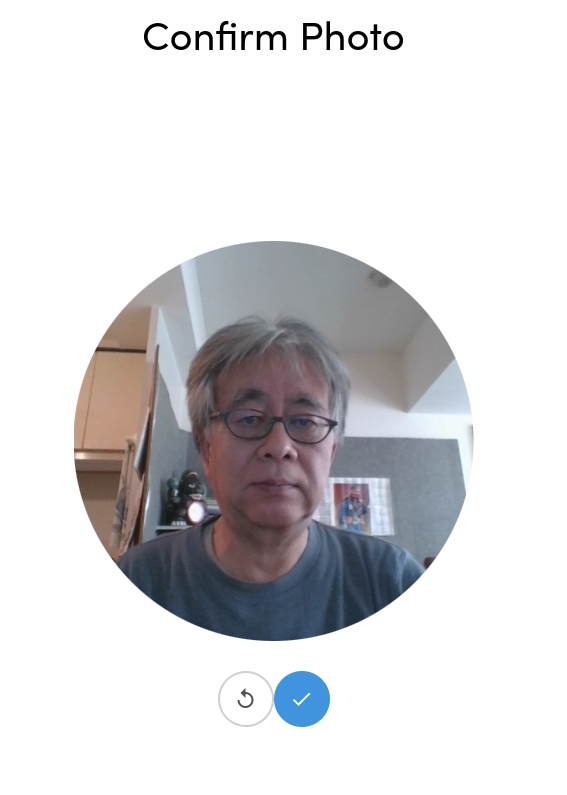
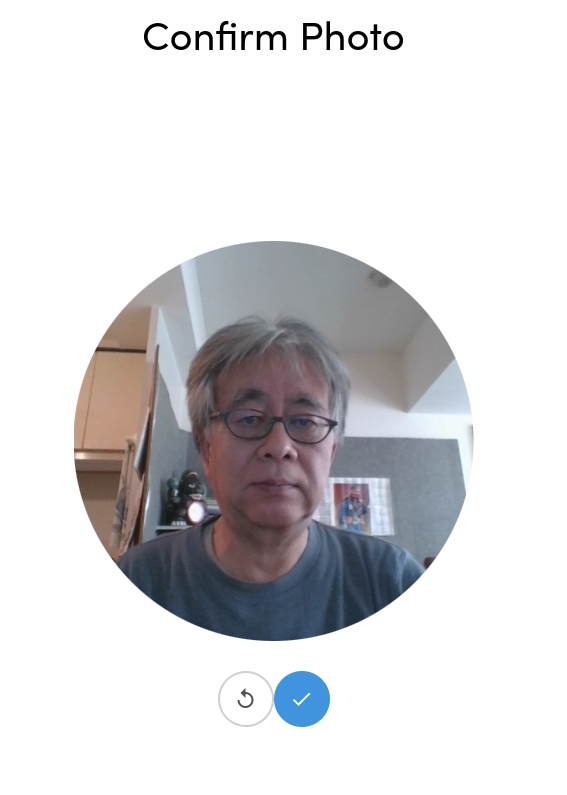
やり直しアイコンをクリックして撮り直すか、気に入ればチェックアイコンをクリックして3Dアバターを作成します。
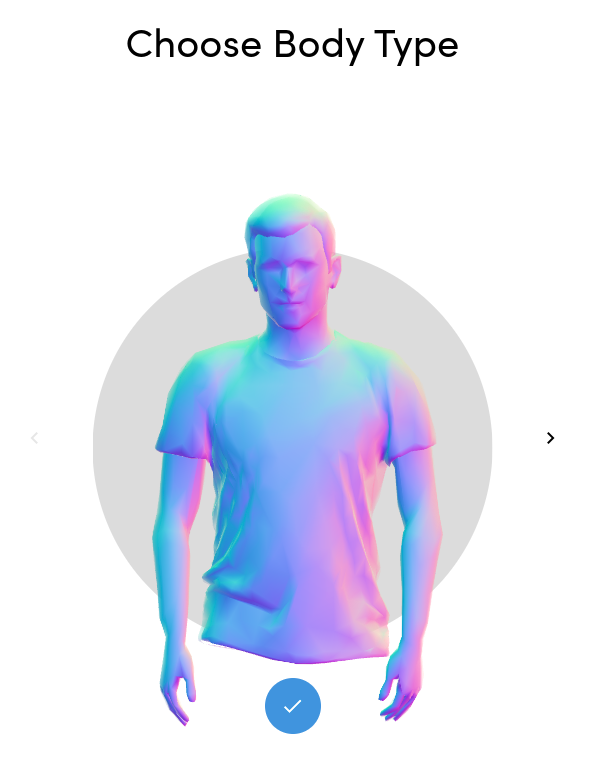
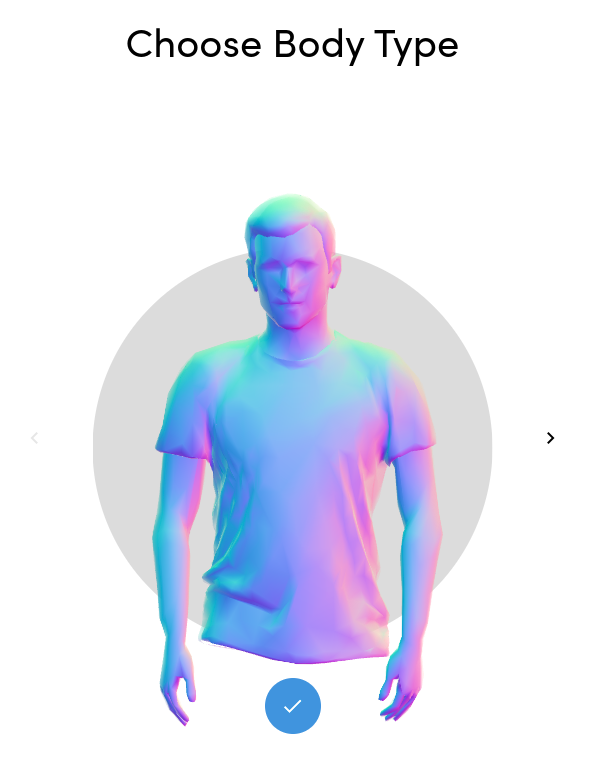
右三角をクリックすると女性タイプが選べます。
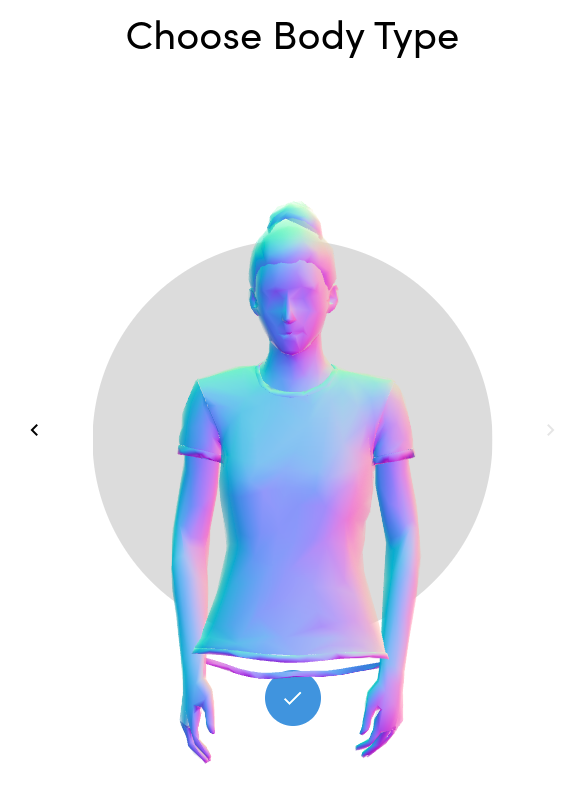
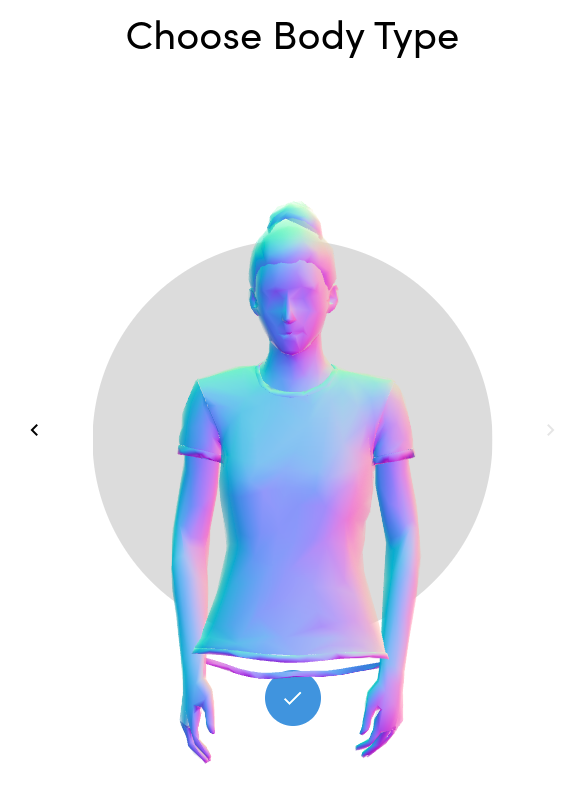
チェックアイコンをクリック。


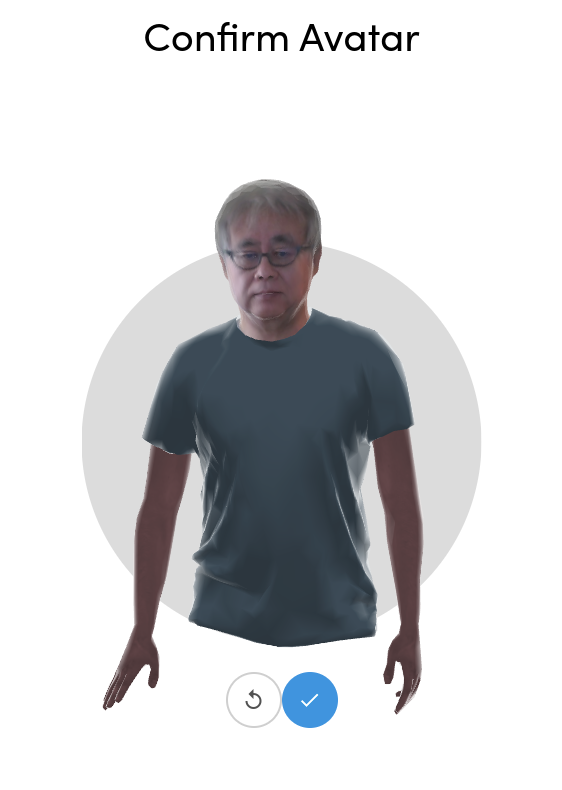
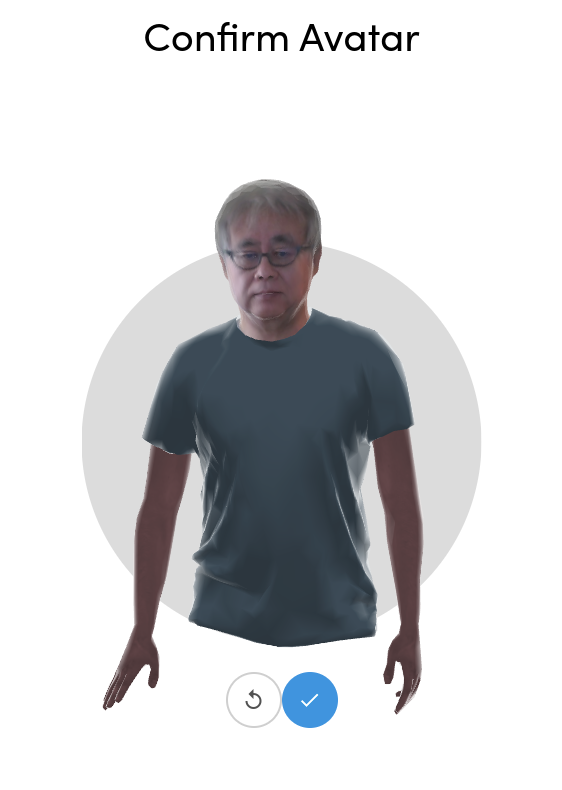
3Dアバターはこの段階ですでに動いています。アバターといってもリアルです。もう少しデフォルメされたい?
その他の基本設定
OKならチェックアイコンをクリック。
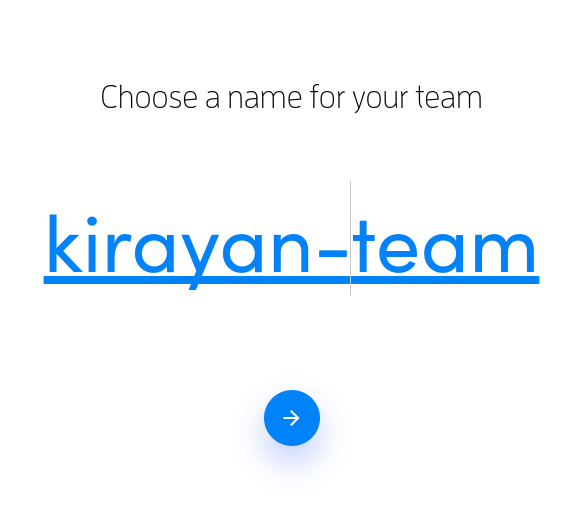
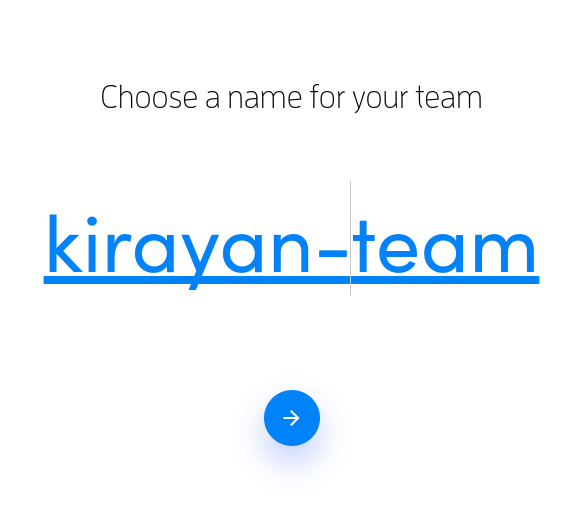
チーム名を入力し矢印をクリック。
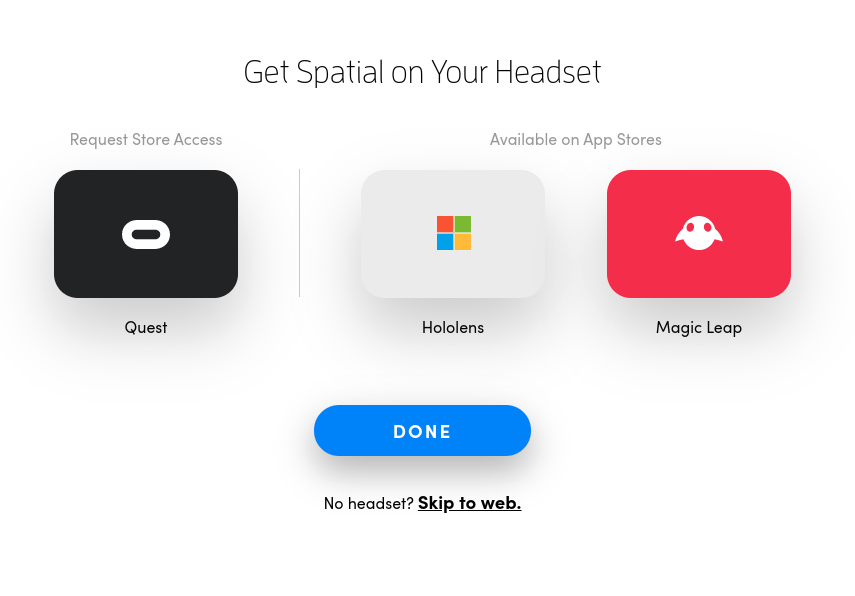
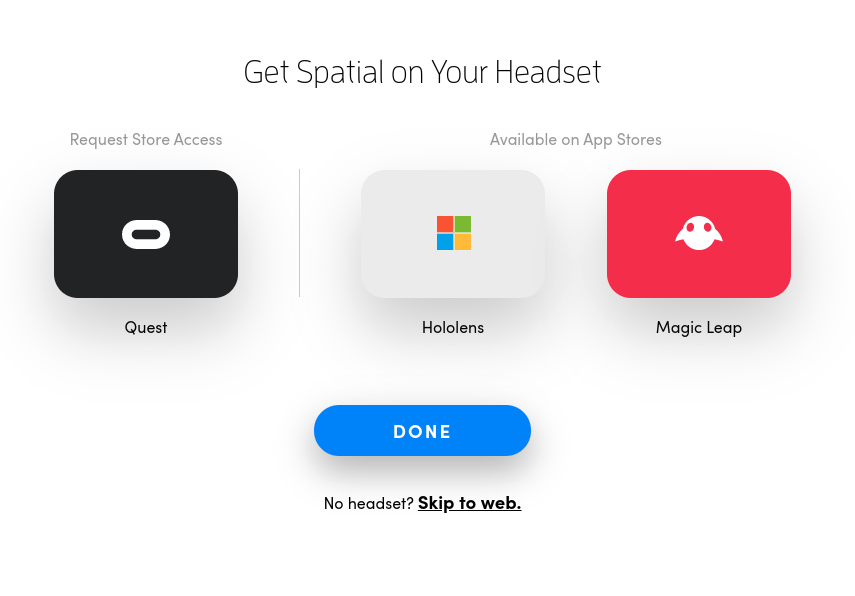
VR/AR/MRヘッドセットの場合は、ここで機種を選択します。
一般的なPCやスマホ/タブレットのブラウザーの場合は「Skip to web」をクリック。
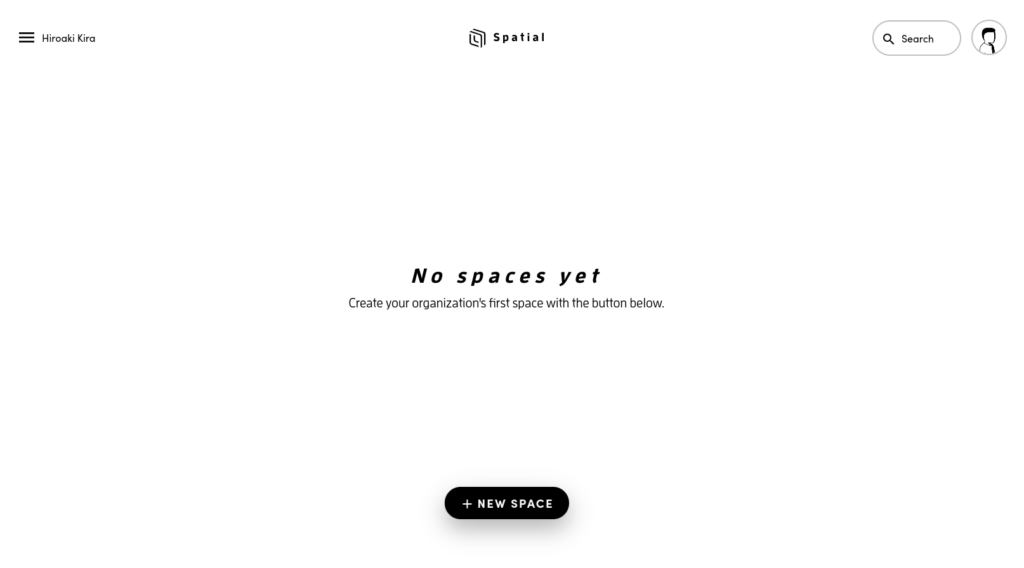
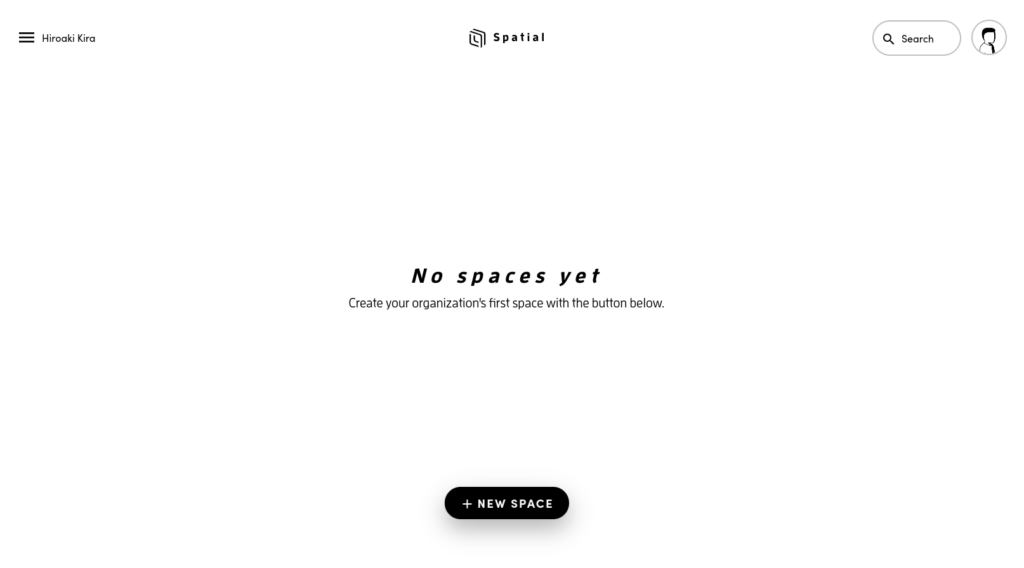
新しくスペースを作る
「+ NEW SPACE」をクリック。
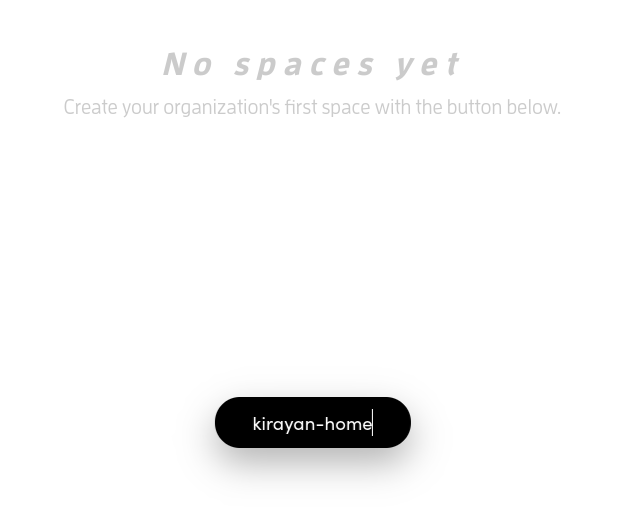
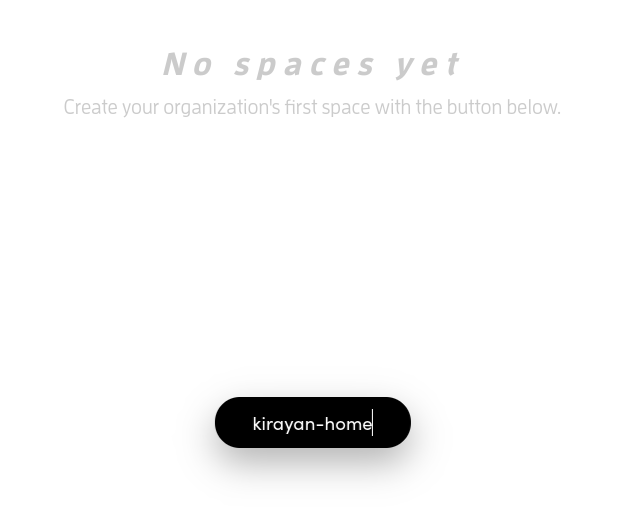
スペース名を適当に入力して、Enterキーを押します。
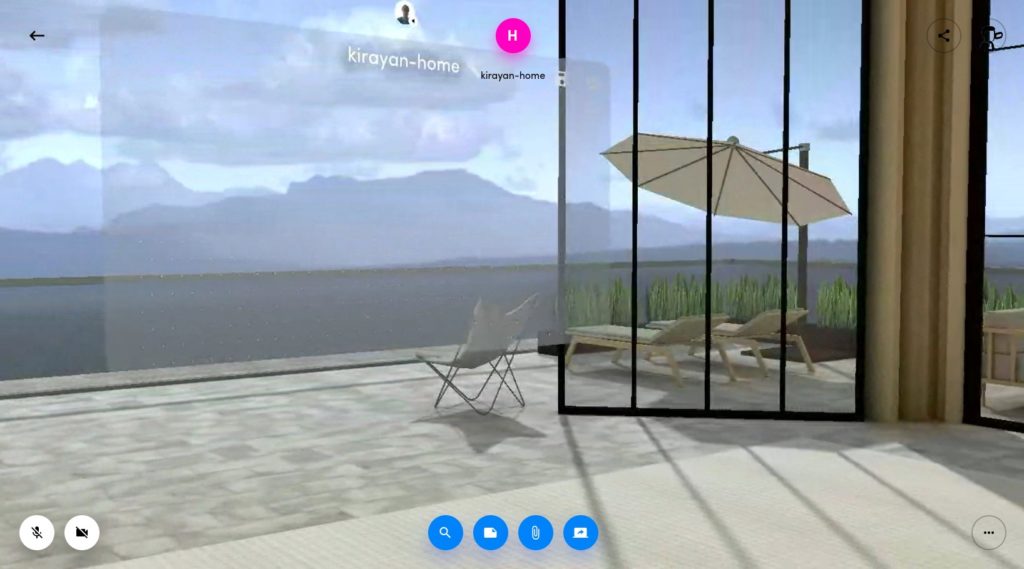
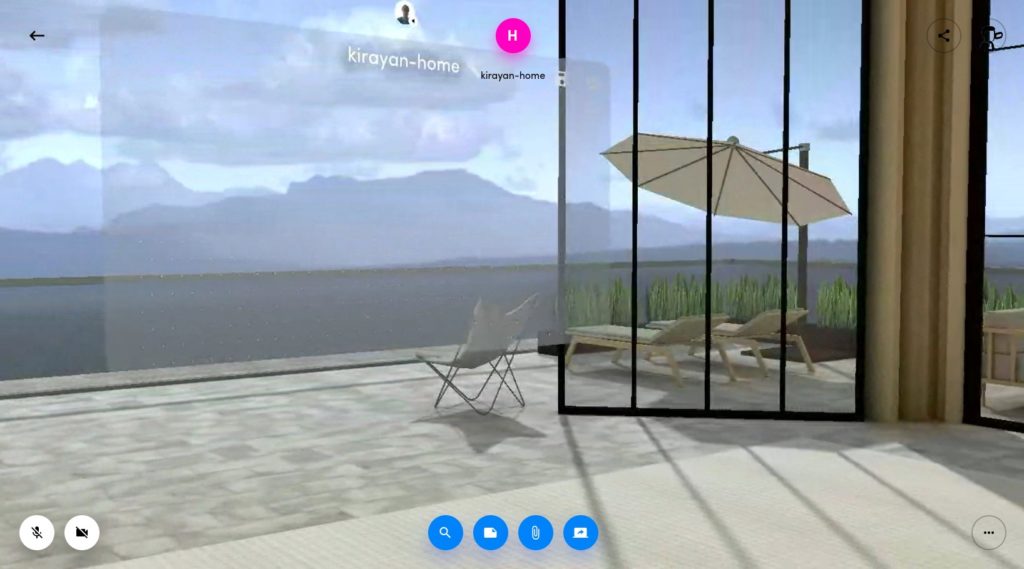
バーチャルシーンが表示され動いています。
カメラを有効にしてみる
左下のカメラアイコンにマウスカーソルを移動。
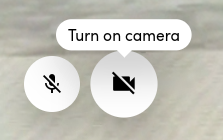
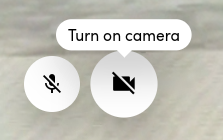
「Turn on camera」をクリック。
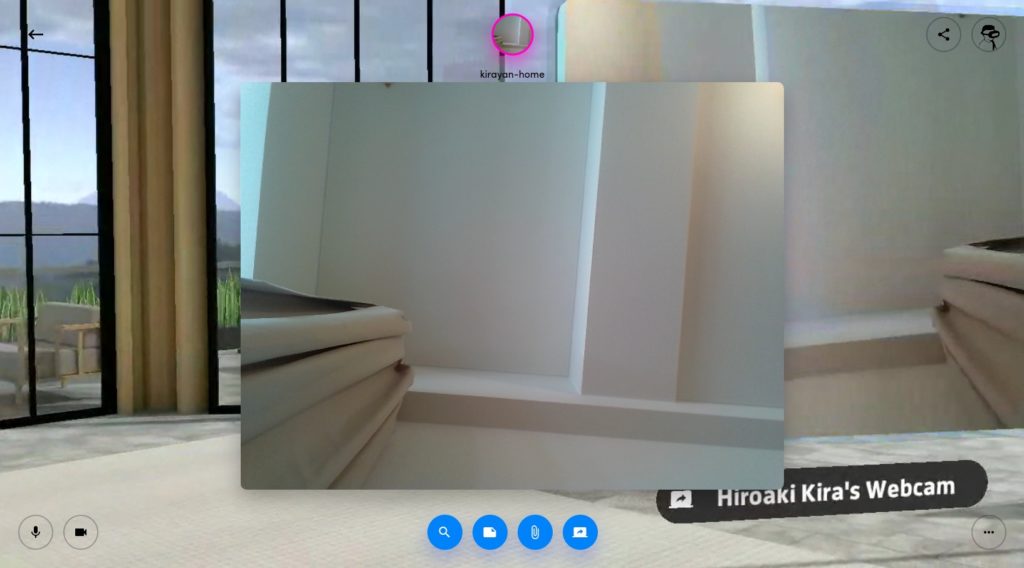
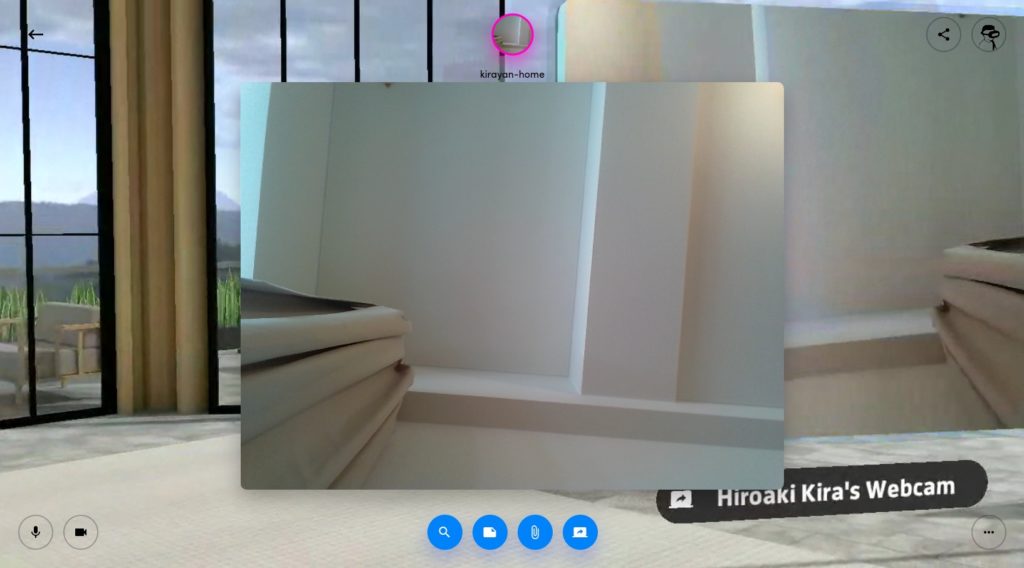
なぜか天井が映っていますが、私はこの時点ではChromebookにカメラが2つあることを忘れていたので、自分を写すインカメラをいじっては「おかしい・・・」と諦めてしまいましたが・・・
★ 実は、キーボードの奥にあるアウトカメラが有効になっていて天井が写っていたことに後から気が付きました。
テキストをアップロード
下のメモアイコンにマウスカーソルを移動します。
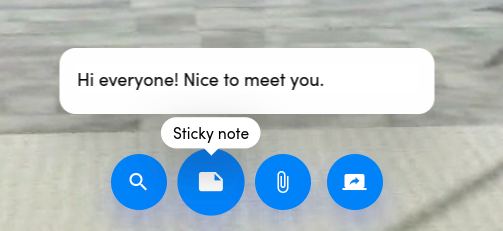
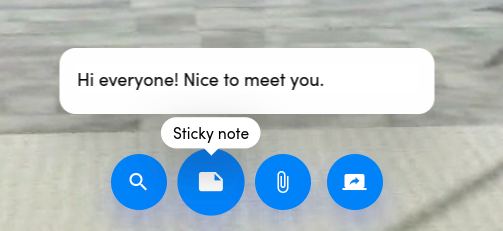
適当にメッセージを入力して「Sticky note」をクリック。
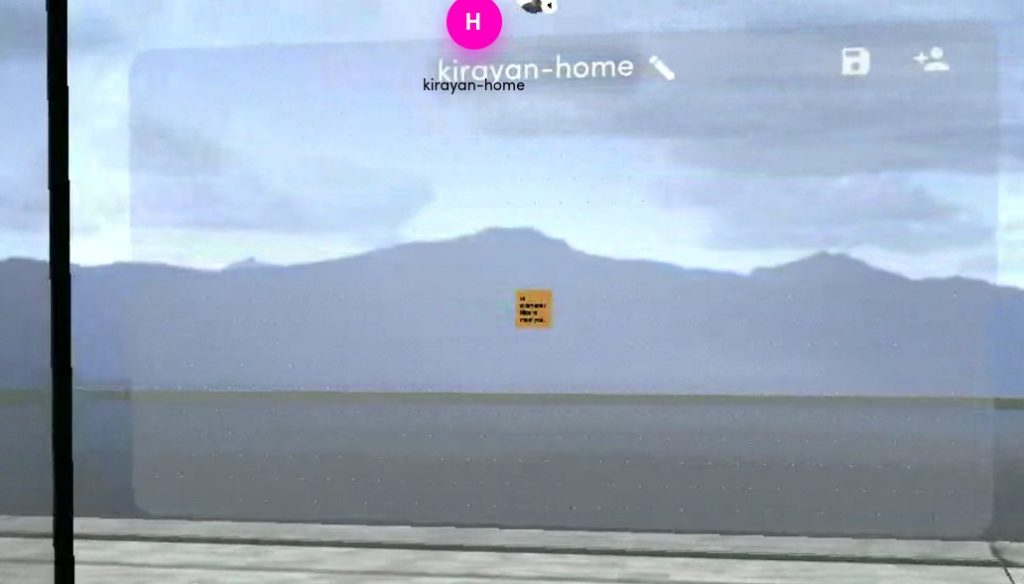
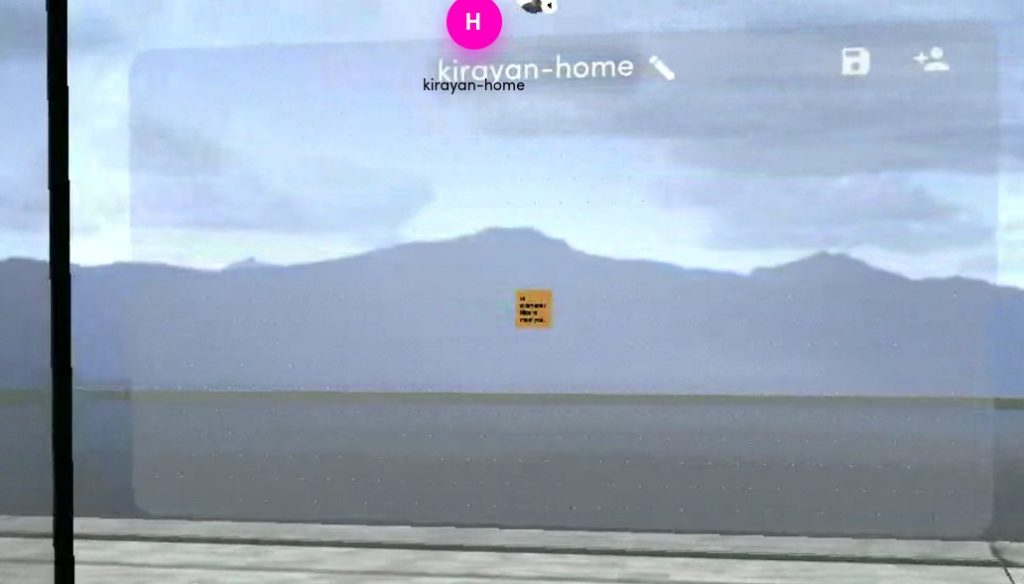
小さすぎて読めませんが、今回はここまでにします。
画像をアップロード
同様にクリップアイコンにマウスカーソルを移動しクリック。
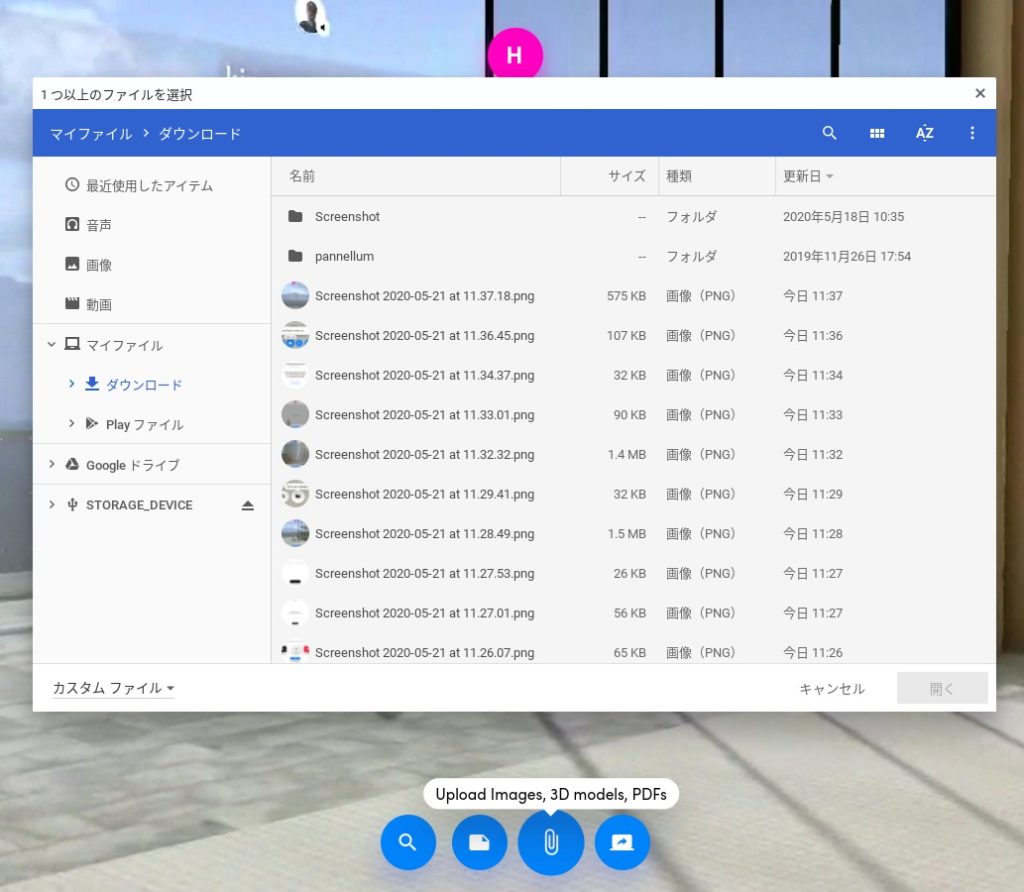
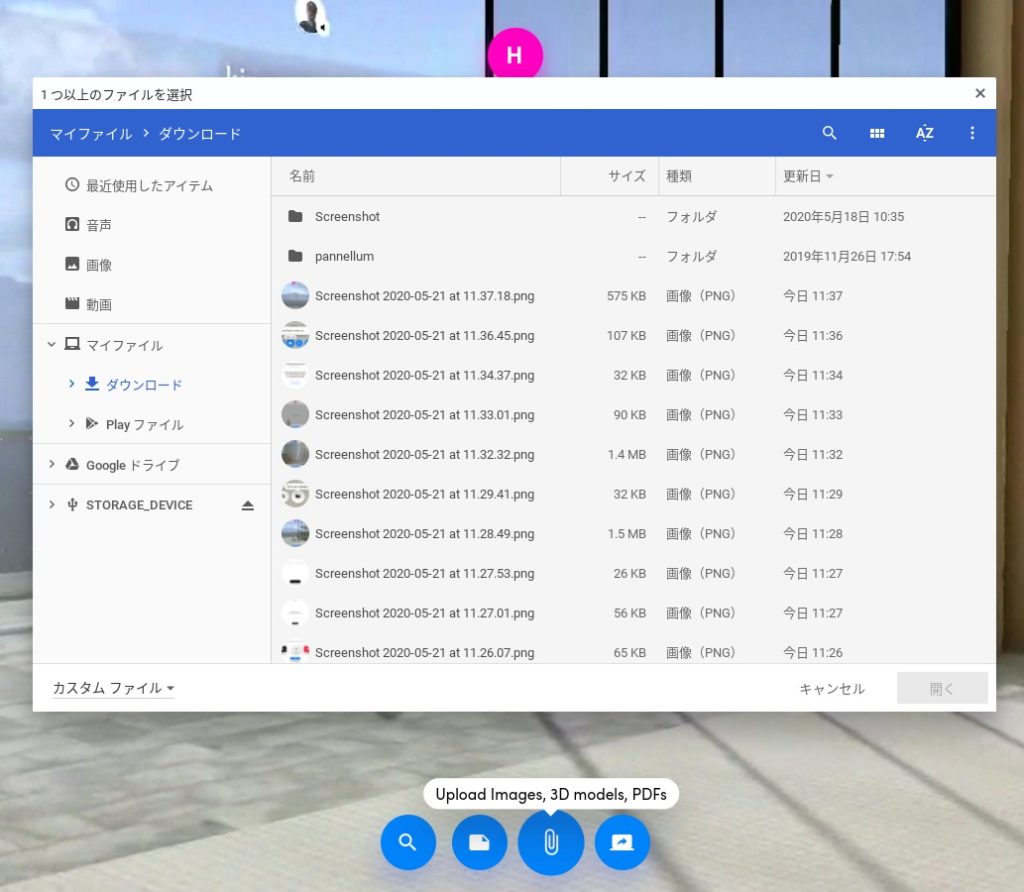
適当なスクリーンショットを選んで「開く」をクリック。
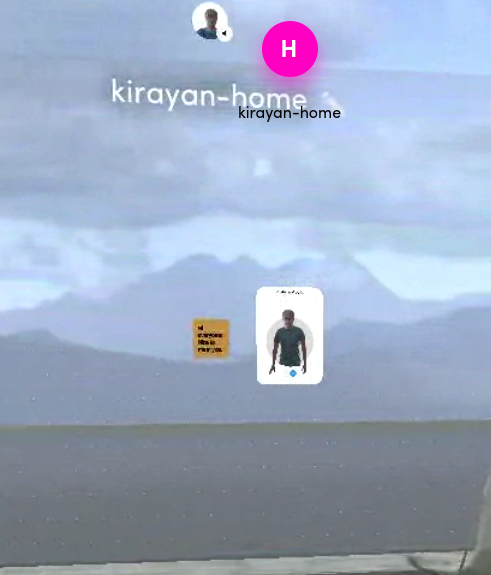
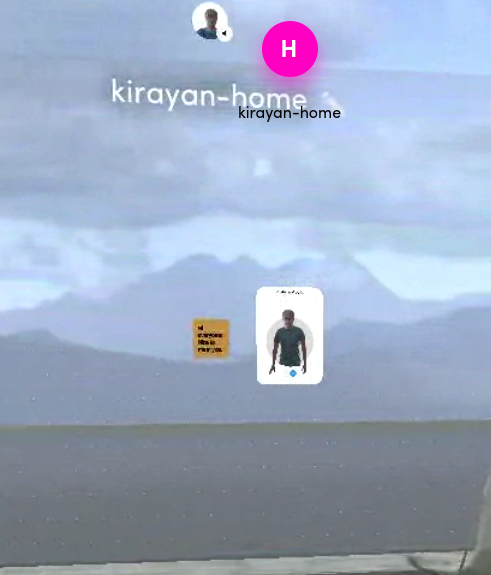
自分の3Dアバターのスクリーンショットをアップしてみましたが、こちらも小さいです。
スクリーンを共有
Skypeの画面共有のような機能が使えそうです。


左のスクリーン(外部モニター)をクリック。


今回はカメラの勘違いもありカメラ映像がうまく写せませんでした。
画面上部の「Home」サムネイルをクリックすると以下のようになりました。
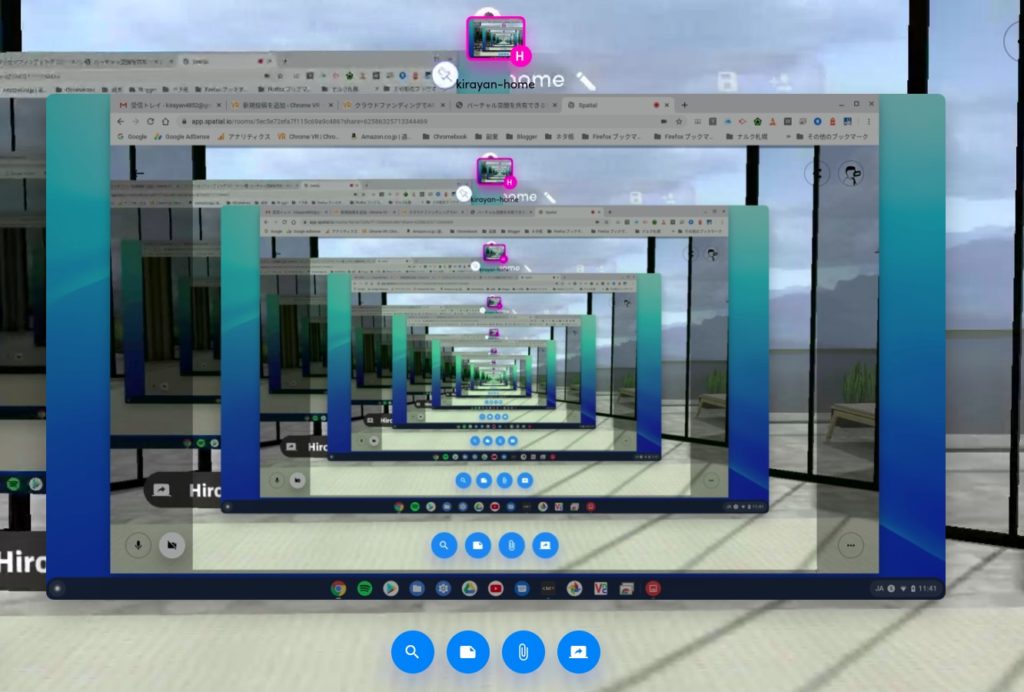
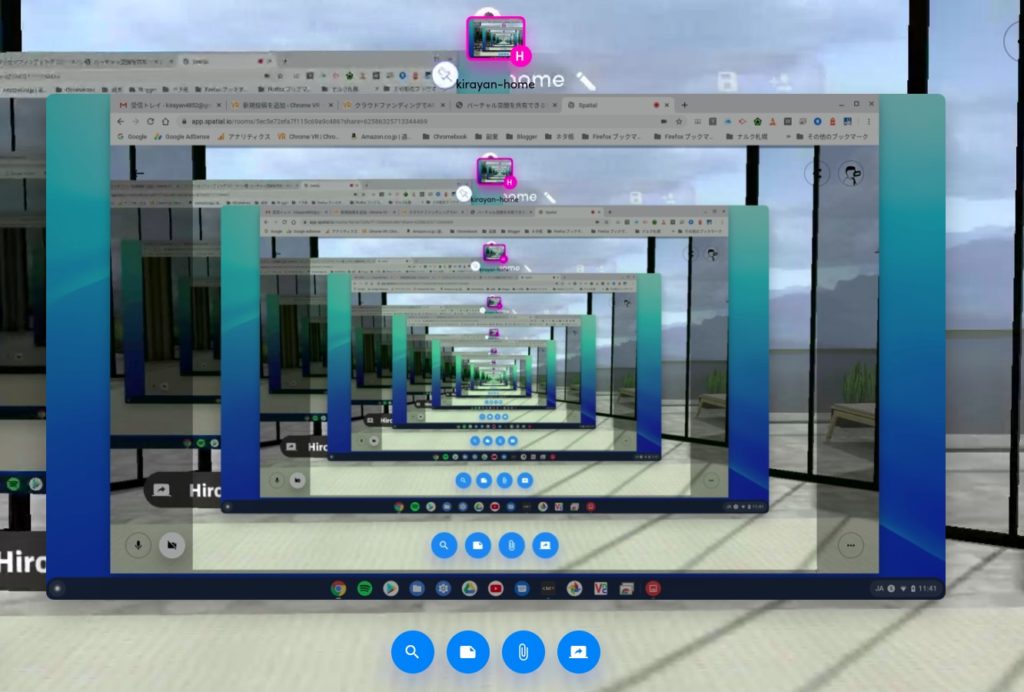
鏡を向かい合わせに立てた時のような映像になりました。
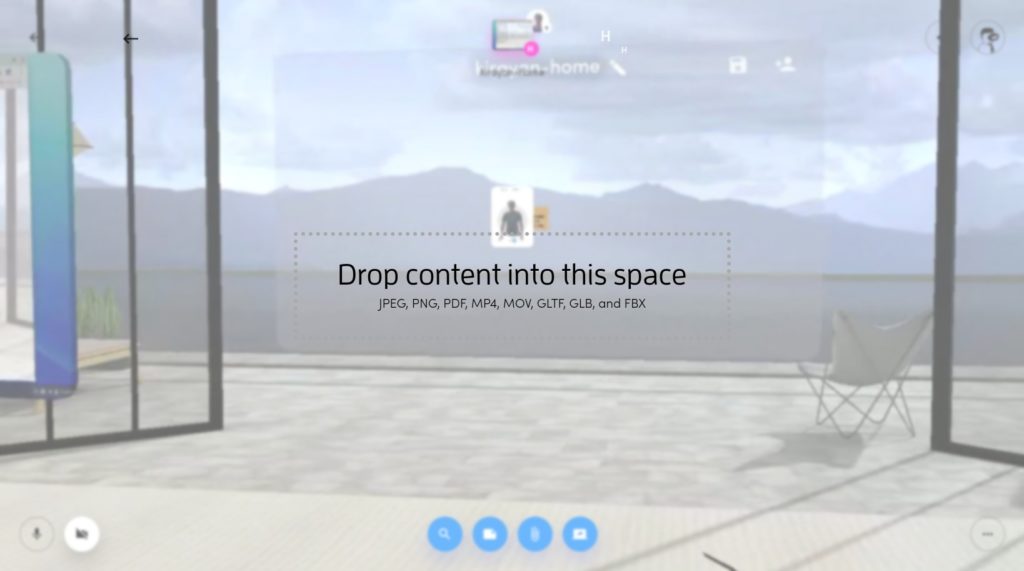
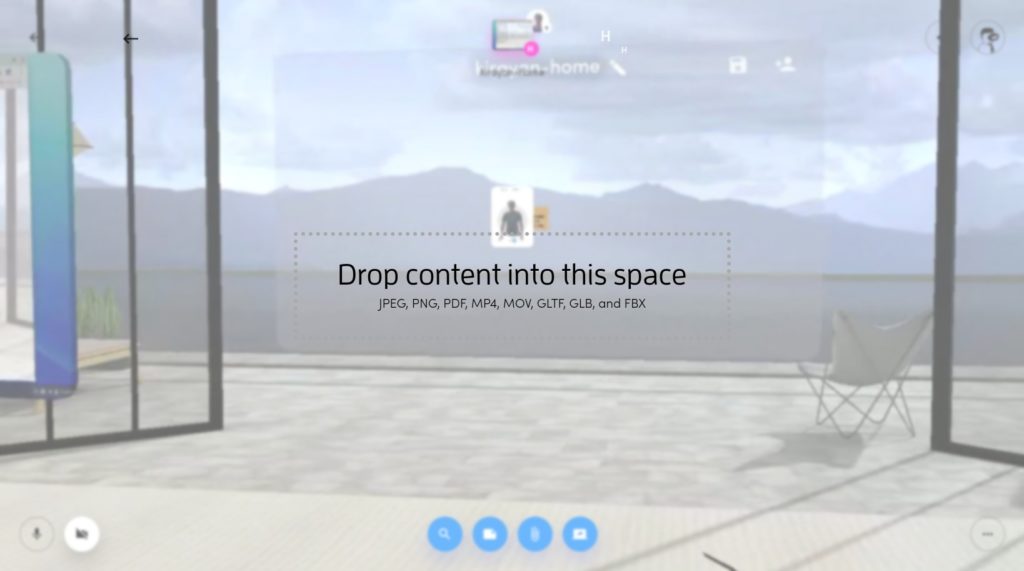
動画や3Dも含めたいろいろな形式のコンテンツをドラッグ&ドロップでアップロードできそうですが・・・
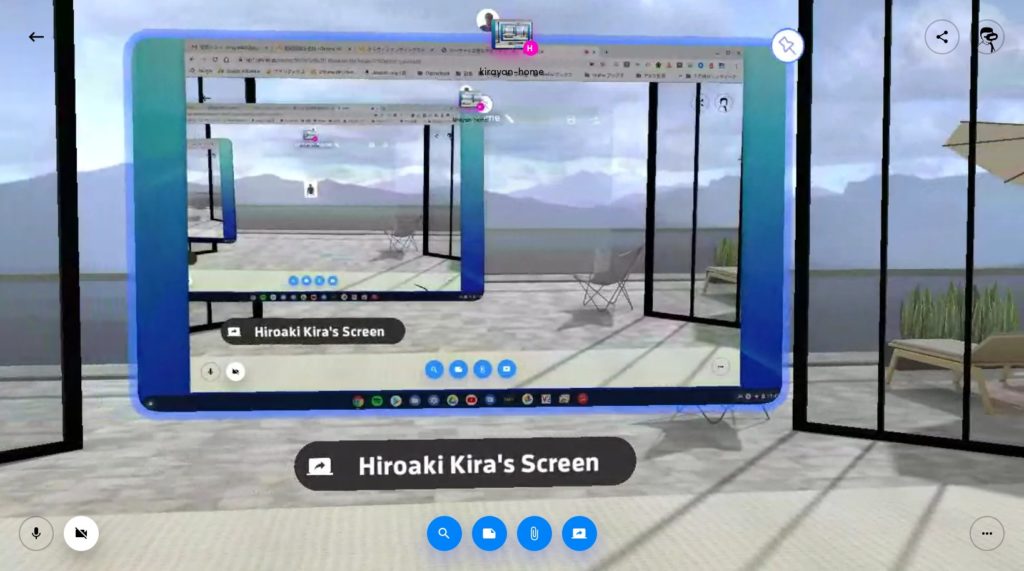
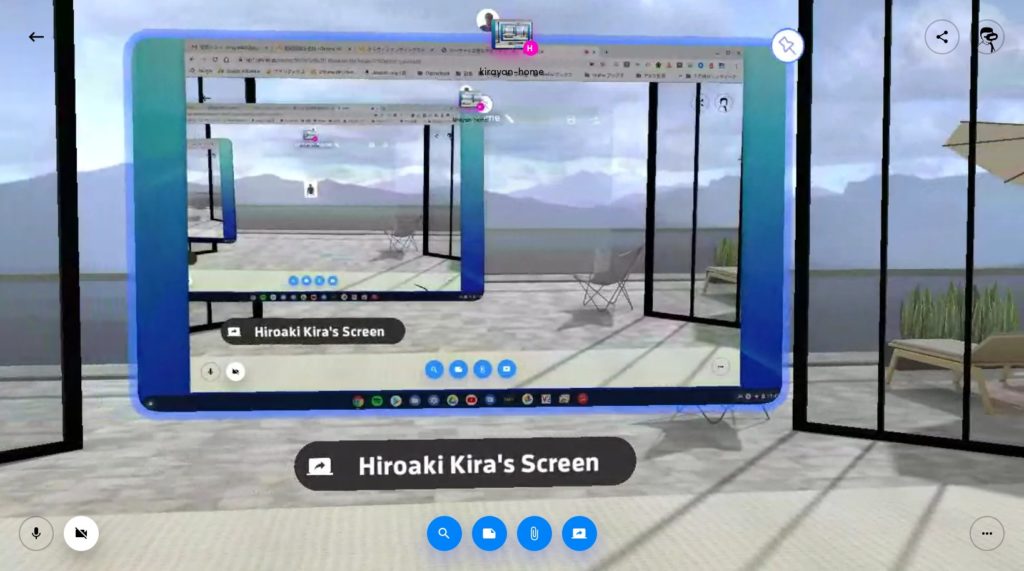
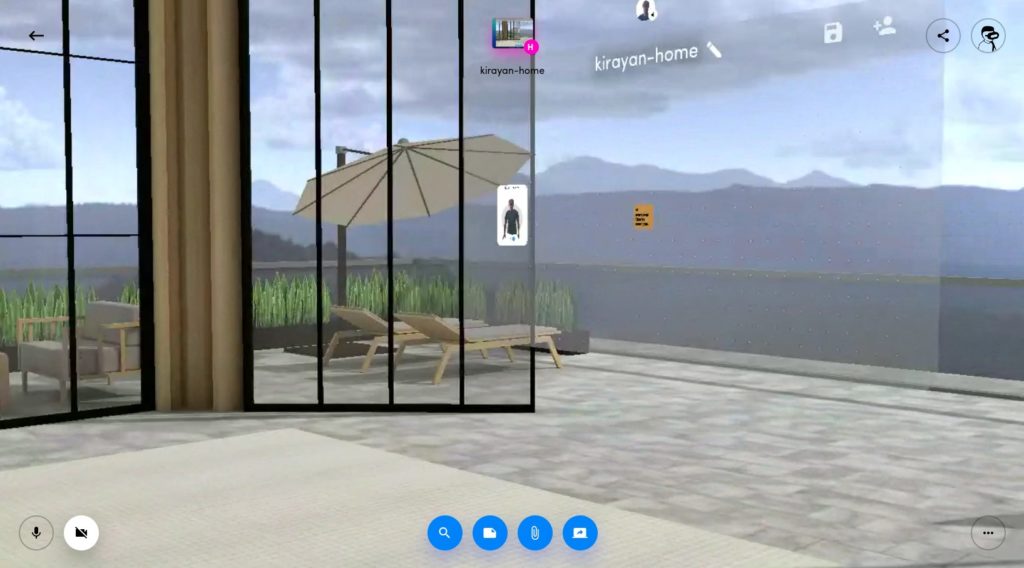
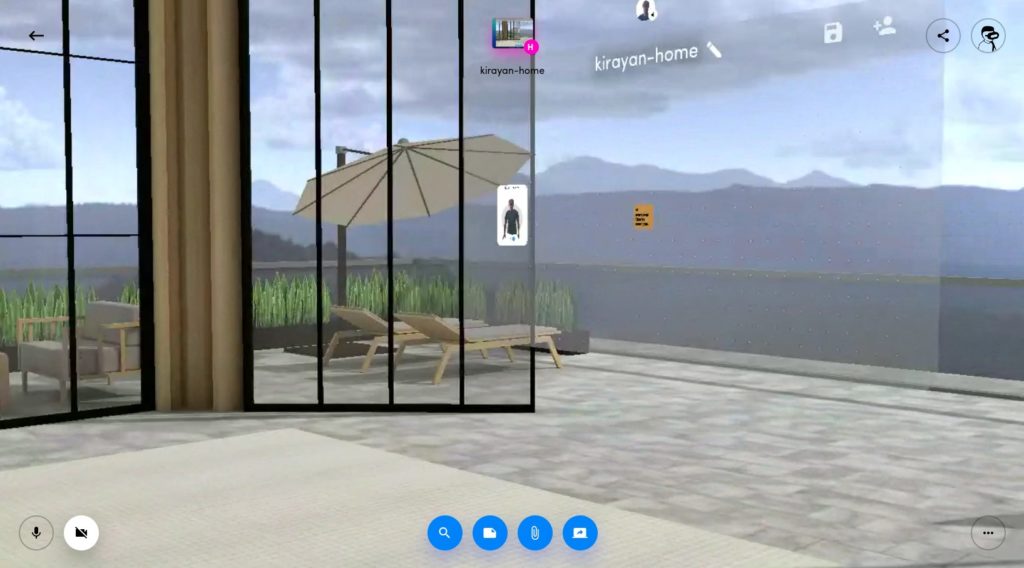
画面が勝手に動いて自分では制御ができないので、今回はここまでとして、左上の矢印をクリックして、シーンから抜けます。
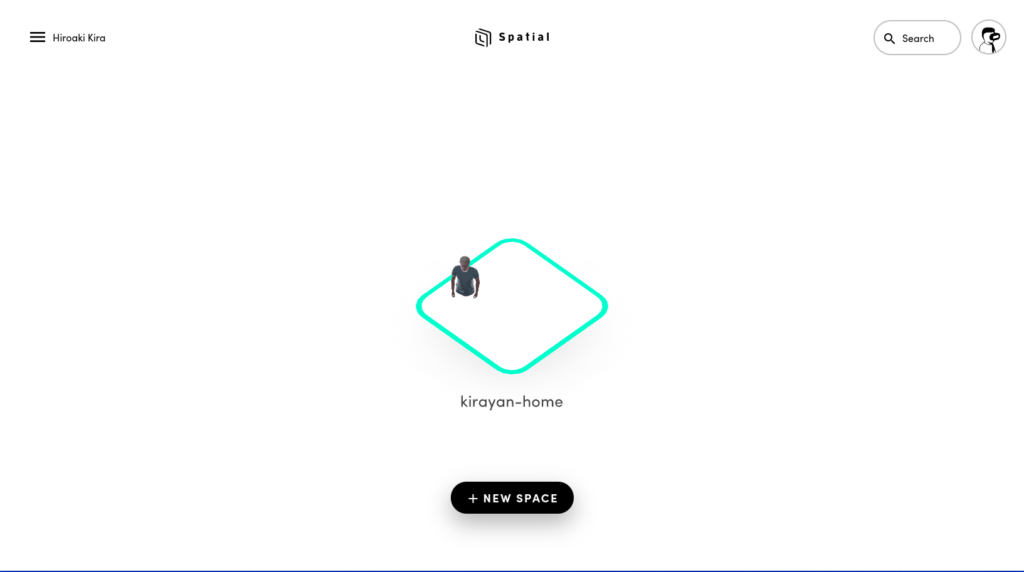
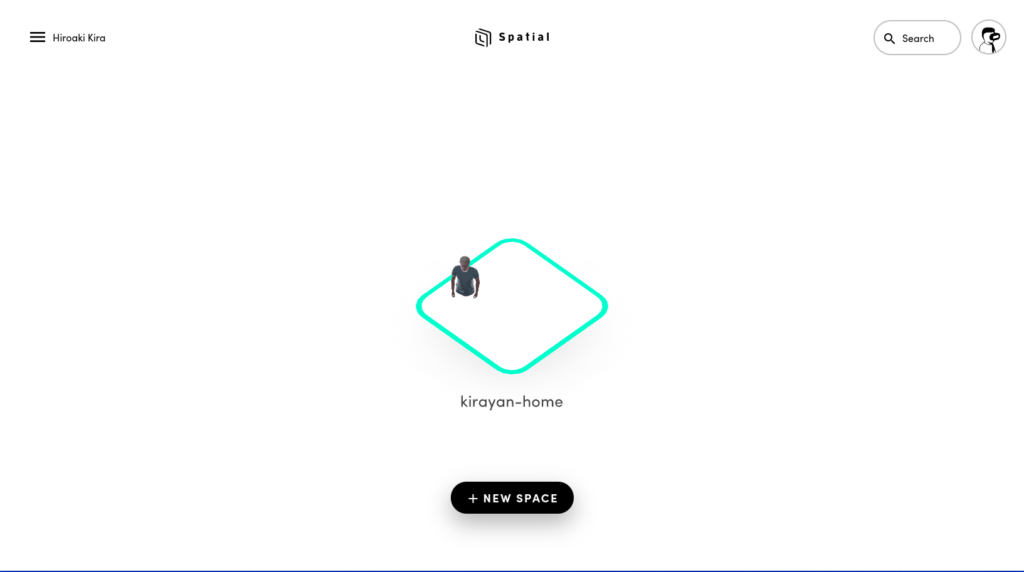
左上のメニューからログアウトしました。
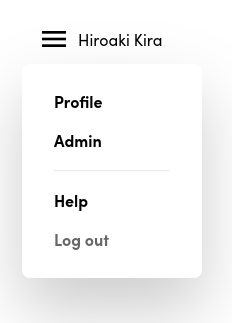
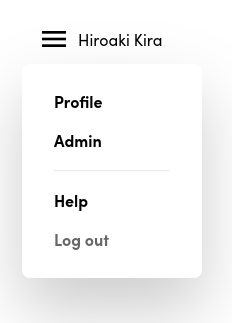
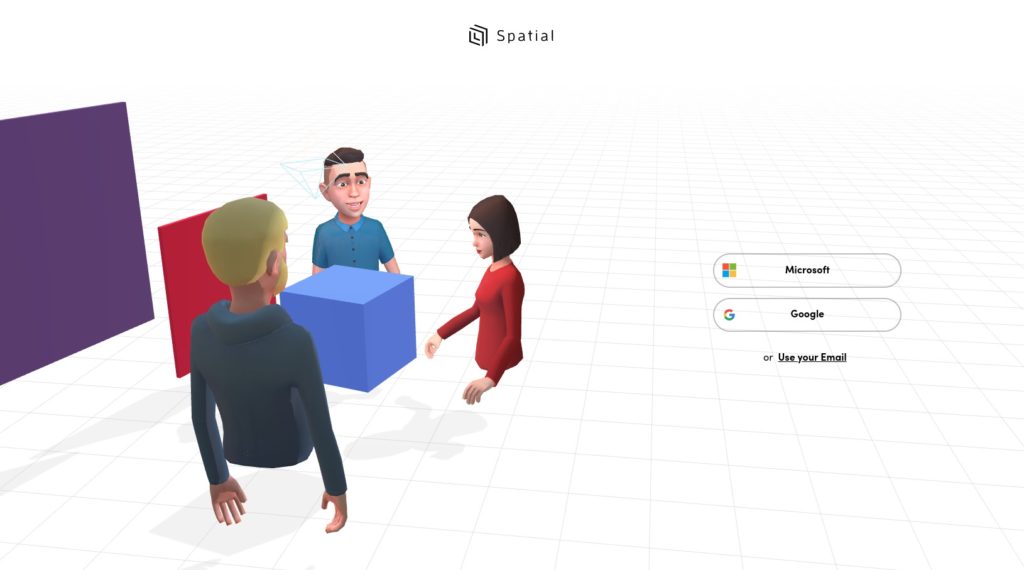
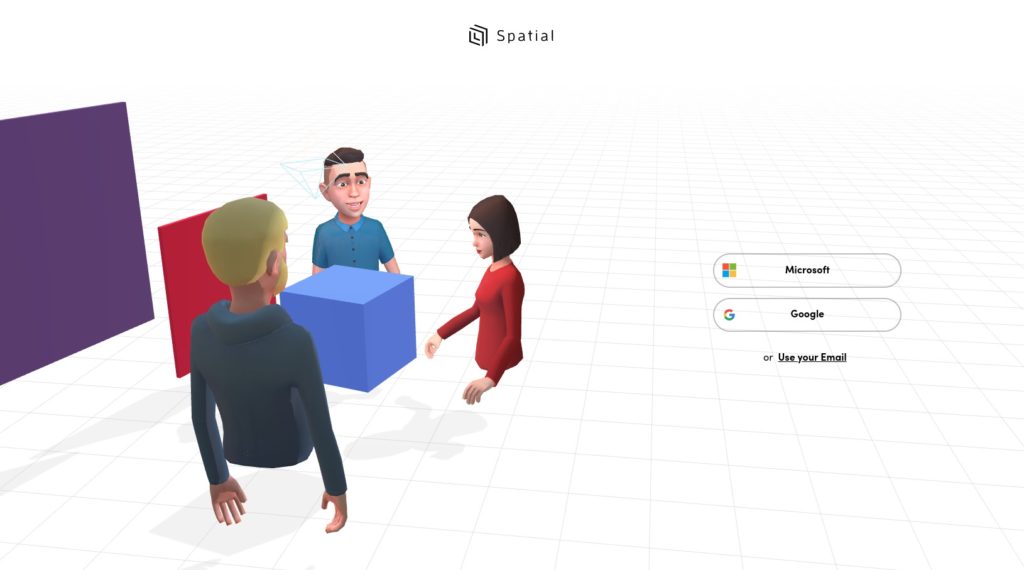
まとめ
初心者にも優しいインタフェースで、けっこう高度な機能にも一般的なPCやスマホ/タブレットのブラウザーからでもアクセスできそうです。
一般的なテレビ会議と比べると、3Dアバターを本人の映像の代わりに使うので、多人数が参加してもネットの負荷が低く抑えられるのではないか?と推測します。
私の場合は、このようなマニアックなサービスに呼び込める仲間を探すのがたいへんですが、若い人や現役世代の方なら、友達どうしや職場仲間で試してみると良いのではないでしょうか?
シニア世代でも、昔の職場仲間を誘って久しぶりにバーチャル空間で集まってみると面白いと思います。
ではでは、きらやん